Add graphs to slides in PowerPoint
The following article introduces you in detail how to add graphs to Slide in PowerPoint.
1. Create a chart.
Step 1: Go to the Insert tab -> Chart:
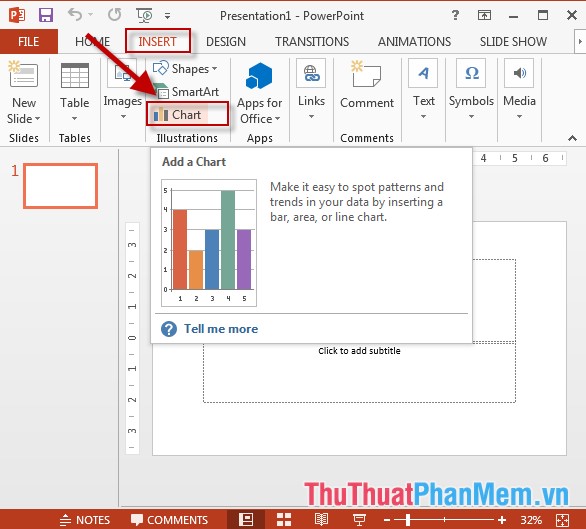
Step 2: The dialog box appears select the type of chart you want to create -> click OK:
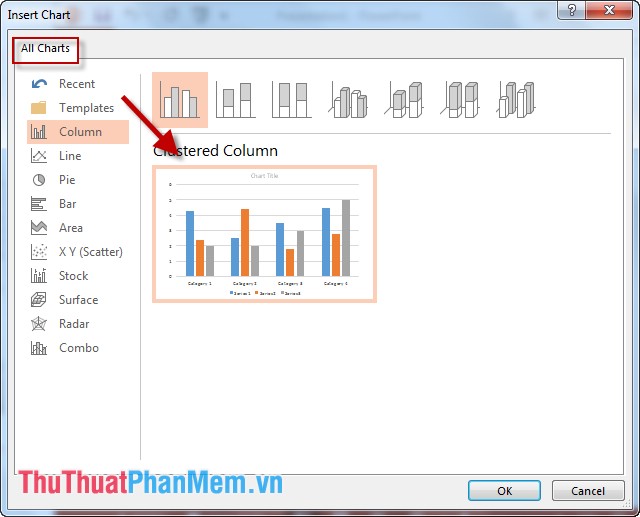
Step 3: After selecting the chart type, enter the data you need to create the chart:
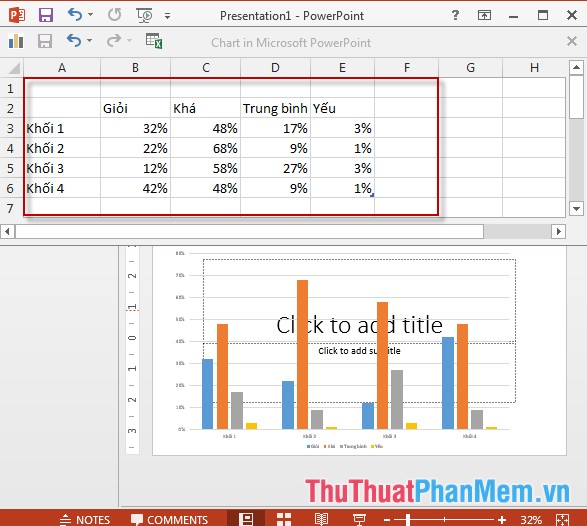
- The graph results have been created:

2. Edit the chart.
2.1 Change the font, there is text on the chart.
- In case the text on the chart is too small, right-click on any text on the graph-> select Font:

- A dialog box appears -> select the font, font style and font size as required -> click OK:

- After making your selection, edit and add content to the title of the chart:

2.2 Add other elements to the chart.
- Click on the Chart Element icon, the list of elements that allows you to add to the chart, for example, adding data on the chart, and clicking Data Labels:

2.3 Edit chart style.
- Click on the Chart Style icon -> list of display chart templates -> select the template you want to change for the chart:

2.4 Filter data on a chart.
- If you want to filter the data on the chart by a certain criteria, click Chart Fillters -> select the criteria to filter in the list:

In addition to changing the chart type, click on the chart -> Design -> Change Chart Type:

- The Change Chart Type dialog box appears, select the type of chart you want to change -> click OK:

- Results after changing the chart type:

The above is a detailed guide on how to add charts in PowerPoint.
Good luck!
You should read it
- How to delete duplicate slides on PowerPoint is very simple
- How to add and print notes in PowerPoint slides
- How to Move Slides in PowerPoint
- How to repeat PowerPoint slides automatically
- How to create bottom-up scrolling in PowerPoint?
- How to Convert PowerPoint Files to Google Slides
- How to make PowerPoint for beginners
- Steps to split slides in PowerPoint
May be interested
- Free download of beautiful PowerPoint and Google Slides slides designed by Google
 the powerpoint and google slides sample slides on slides go cover many areas such as business, health, education, marketing ...
the powerpoint and google slides sample slides on slides go cover many areas such as business, health, education, marketing ... - Manage slides in PowerPoint 2016
 when you add multiple slides to a presentation, it may be difficult to keep the slides organized in order. fortunately, powerpoint provides tools to help you organize and prepare your slide show conveniently.
when you add multiple slides to a presentation, it may be difficult to keep the slides organized in order. fortunately, powerpoint provides tools to help you organize and prepare your slide show conveniently. - Create beautiful slides for PowerPoint presentations with 8 tips
 the following 8 tips help you learn how to make beautiful powerpoint presentations, make professional presentation slides so that your presentation will sublimate, leaving many impressions in the hearts of listeners.
the following 8 tips help you learn how to make beautiful powerpoint presentations, make professional presentation slides so that your presentation will sublimate, leaving many impressions in the hearts of listeners. - How to open PowerPoint slides on Google Slides
 we can view powerpoint presentation slides right on google slides easily.
we can view powerpoint presentation slides right on google slides easily. - How to record and record PowerPoint slides
 on powerpoint 2019 there is the option to record, record presentation slides, record presenter voices.
on powerpoint 2019 there is the option to record, record presentation slides, record presenter voices. - How to reduce the size of PowerPoint files effectively
 powerpoint is one of the most popular browser slide software. powerpoint slides with lots of slides can be unusually heavy due to a lot of extra information and images.
powerpoint is one of the most popular browser slide software. powerpoint slides with lots of slides can be unusually heavy due to a lot of extra information and images. - How to Change the Background on PowerPoint Slides
 by customizing the slides in your powerpoint presentation, you can add a unique look that reflects your personal style. microsoft powerpoint contains built-in tools which allow you to customize the backgrounds of your slides with vibrant...
by customizing the slides in your powerpoint presentation, you can add a unique look that reflects your personal style. microsoft powerpoint contains built-in tools which allow you to customize the backgrounds of your slides with vibrant... - 7 pages of PowerPoint slide templates help your presentations 'sublimate'
 a good presentation should be invested in time and effort. you need to create attractive slide pages as content to attract audiences, not to make them boring. and a nice slide template will make your presentation sublimated.
a good presentation should be invested in time and effort. you need to create attractive slide pages as content to attract audiences, not to make them boring. and a nice slide template will make your presentation sublimated. - How to make PowerPoint presentation slides nice and fast
 those of you who are new to powerpoint want to make presentation slides but don't know where to start, so please refer to the article below. instructions on how to make powerpoint presentation slides: add slides, delete slides, add image content, effects,
those of you who are new to powerpoint want to make presentation slides but don't know where to start, so please refer to the article below. instructions on how to make powerpoint presentation slides: add slides, delete slides, add image content, effects, - Fix 6 common errors on PowerPoint slides
 what could be worse when you are preparing to report in front of people and unexpectedly discover that your presentation slide is so prepared to show very unusual signs.
what could be worse when you are preparing to report in front of people and unexpectedly discover that your presentation slide is so prepared to show very unusual signs.










 Add a tree diagram (Smart Art) to a Slide in PowerPoint
Add a tree diagram (Smart Art) to a Slide in PowerPoint Insert Audio audio file into Slide in PowerPoint
Insert Audio audio file into Slide in PowerPoint Insert Video file into Slide in PowerPoint
Insert Video file into Slide in PowerPoint Use the action buttons on Slide in PowerPoint
Use the action buttons on Slide in PowerPoint Create headers and footers (Header and Footer) when printing in PowerPoint
Create headers and footers (Header and Footer) when printing in PowerPoint Set Slide transition effects in PowerPoint
Set Slide transition effects in PowerPoint