Set up a separate power source for Windows 7 on Laptop?
The settings in Windows can be said to be quite good, but may not be suitable for everyone or in certain situations. That's why Windows doesn't 'fix' them and users can change or create their own customizations.
If you are downloading a file that is large and has to go out, it is likely that the download process will be interrupted by the intervention of the options in Power Options. Therefore, it is best to reset or create yourself a personal setting in the Power Options to activate each time you need it.
Here are the steps to set up a separate power source for Windows
Step 1 : First, right-click on the Pin icon and click on the Power Options option
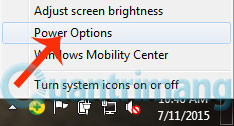
Step 2 : The Power Options setup window will appear, and here you will see 2 default options that Microsoft has set up. Go to and click the Create a power plan option

In the next screen interface, you will be prompted to name your settings using your customized power source. Above are the options available for you to choose and customize again. When you have named and selected, click Next
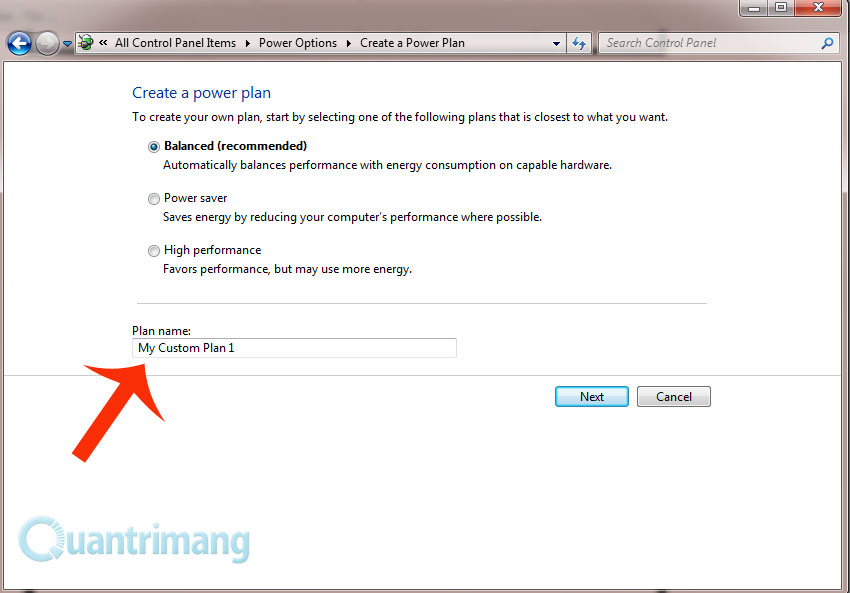
Next, set up the action options like turning off the screen, switching to Sleep mode after how long it takes to use the battery or charging and the option to adjust the screen brightness . Please adjust all to your liking and when you like, press Create to create

Once created, you will be taken back to the Power Options interface with a personal Power option that will appear and replace the default options that Microsoft has set up.

That's it, when you need to use it, just go to Power Options and click on the setup option you created. Pretty simple, isn't it?
You should read it
- How to add / remove 'Allow wake timers' from Power Options in Windows 10
- How to add or delete AHCI Link Power Management - HIPM / DIPM from Power Options on Windows
- Instructions for customizing the power button in Windows 10
- Computer power source: More important than you think
- How to adjust Power Option on Windows 10 for the most efficient operation
- Power saving modes in Windows
- How to add / remove 'Lid close action' from Power Options in Windows
- How to add or remove 'SEC NVMe Idle Timeout' from Power Options in Windows 10
May be interested
- Fix laptop Shutdown but not power off
 the situation of laptop shutdown but not turning off is quite common with windows users. this situation will be troublesome if you turn off the device and do not pay attention, the device will still work and be prone to potential hazards. if the laptop is experiencing this situation, fix the laptop shutdown error but do not turn off the power immediately.
the situation of laptop shutdown but not turning off is quite common with windows users. this situation will be troublesome if you turn off the device and do not pay attention, the device will still work and be prone to potential hazards. if the laptop is experiencing this situation, fix the laptop shutdown error but do not turn off the power immediately. - 8 tips to optimize the battery for your laptop
 for consumers, laptops (laptops) have become quite popular and with the electricity cut-off schedule of electricity today, maintaining the longest possible power source for laptops is a matter of concern.
for consumers, laptops (laptops) have become quite popular and with the electricity cut-off schedule of electricity today, maintaining the longest possible power source for laptops is a matter of concern. - Instructions for customizing the power button in Windows 10
 when turning off windows 10 computer, some users prefer to use the physical power button instead of right-clicking on the start button. so what to do to customize the power button on the computer? in this article, we will show you how to set the power button to shutdown, sleep, hibernate or turn off the display every time you press.
when turning off windows 10 computer, some users prefer to use the physical power button instead of right-clicking on the start button. so what to do to customize the power button on the computer? in this article, we will show you how to set the power button to shutdown, sleep, hibernate or turn off the display every time you press. - Steps to enable/disable Power Throttling in Windows 10
 with power throttling, when a background task is running, windows puts the cpu in the most energy-efficient mode of operation - the job is done, but the battery used for it is minimal.
with power throttling, when a background task is running, windows puts the cpu in the most energy-efficient mode of operation - the job is done, but the battery used for it is minimal. - How to turn off laptop keyboard to use separate keyboard quickly and easily
 when using a laptop, keyboard errors can occur such as stuck keys, keyboard jumping letters, broken keys, etc. let's learn how to turn off the laptop keyboard to use a simple separate keyboard.
when using a laptop, keyboard errors can occur such as stuck keys, keyboard jumping letters, broken keys, etc. let's learn how to turn off the laptop keyboard to use a simple separate keyboard. - How to choose Power Plan in Windows 10
 a power plan is a collection of hardware and system settings that manage how computers use energy. this tutorial will show you how to choose a power plan to use by default in windows 10.
a power plan is a collection of hardware and system settings that manage how computers use energy. this tutorial will show you how to choose a power plan to use by default in windows 10. - Steps to fix charging laptop not to power
 if your laptop suddenly charging without electricity, the cause may be because of your sac connection or because the driver on your computer may be because your battery is broken ... no matter what problem your computer has. you should first take a look and fix it yourself if it is within your capabilities, and if you can't fix it, bring it to the nearest repair center for help. here are the directions that you can apply at home before bringing them to the store.
if your laptop suddenly charging without electricity, the cause may be because of your sac connection or because the driver on your computer may be because your battery is broken ... no matter what problem your computer has. you should first take a look and fix it yourself if it is within your capabilities, and if you can't fix it, bring it to the nearest repair center for help. here are the directions that you can apply at home before bringing them to the store. - MSI X-Slim X430 Laptop: The hidden bar contains power
 after a quiet period of silence, the x-slim series continued to appear but this time instead of equipping intel's culv chip, the processing power of x-430 will be in amd.
after a quiet period of silence, the x-slim series continued to appear but this time instead of equipping intel's culv chip, the processing power of x-430 will be in amd. - What is the Power User Menu?
 power user menu is available by default (you don't have to download it) in windows 10 and windows 8 as a popup menu with shortcuts for managing, configuring and other windows tools.
power user menu is available by default (you don't have to download it) in windows 10 and windows 8 as a popup menu with shortcuts for managing, configuring and other windows tools. - 5 things to know when buying computer power supplies
 you need to consider to choose the right capacity according to your needs, choose the model that uses energy efficient according to the 80 plus standard, do not buy cheap products from less famous brands.
you need to consider to choose the right capacity according to your needs, choose the model that uses energy efficient according to the 80 plus standard, do not buy cheap products from less famous brands.










 Instructions to divide and merge drives right in Windows 7
Instructions to divide and merge drives right in Windows 7 Install Ubuntu on Windows 7 computer
Install Ubuntu on Windows 7 computer Create Backup System Image in Windows 7
Create Backup System Image in Windows 7 Run Ubuntu in Windows 7 using VMware Player
Run Ubuntu in Windows 7 using VMware Player Windows 7 has a Vietnamese interface
Windows 7 has a Vietnamese interface Use Windows 7 Homegroup to share files and printers
Use Windows 7 Homegroup to share files and printers