How to Copy a DVD Onto a Computer
This wikiHow teaches you how to copy the contents of a DVD to Windows or macOS using a free app called HandBrake. If the DVD contains copy-protected data (such as a store-bought movie or television series), you'll need to install a file...
Part 1 of 4:
Installing HandBrake
-
 How to Copy a DVD Onto a Computer Picture 1 Go to https://handbrake.fr/ in a web browser. HandBrake is a free app that allows you to copy the content from a DVD to your computer.
How to Copy a DVD Onto a Computer Picture 1 Go to https://handbrake.fr/ in a web browser. HandBrake is a free app that allows you to copy the content from a DVD to your computer. -
 How to Copy a DVD Onto a Computer Picture 2 Click Download HandBrake 1.2.2. It's the red button on the page. This downloads the HandBrake install file on Windows.
How to Copy a DVD Onto a Computer Picture 2 Click Download HandBrake 1.2.2. It's the red button on the page. This downloads the HandBrake install file on Windows.- If you're using Mac or Linux, click Other Platforms below the "Download HandBrake" button on the main page, and then click the Download link for your operating system.
-
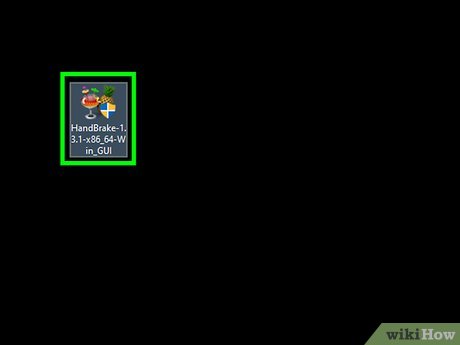 How to Copy a DVD Onto a Computer Picture 3 Double-click the install file and follow the instructions. You'll usually find it in the "Downloads folder. On Windows, the file is called HandBrake-1.2.2-x86_64-Win_GUI.exe or something similar. On Mac, the file is called HandBrake-1.1.2.dmg"'.
How to Copy a DVD Onto a Computer Picture 3 Double-click the install file and follow the instructions. You'll usually find it in the "Downloads folder. On Windows, the file is called HandBrake-1.2.2-x86_64-Win_GUI.exe or something similar. On Mac, the file is called HandBrake-1.1.2.dmg"'.- On a Mac, you may need to adjust your Security & Privacy settings to install unverified apps from the internet.
-
 How to Copy a DVD Onto a Computer Picture 4 Click Next (Windows only). When you see the Welcome window of the installer, click Next in the lower-right corner of the Window to continue.
How to Copy a DVD Onto a Computer Picture 4 Click Next (Windows only). When you see the Welcome window of the installer, click Next in the lower-right corner of the Window to continue.- On Mac, clicking the install file creates a folder with the HandBrake app. You can open the HandBrake app from that folder, or you can drag and drop the app into your Applications folder in the Finder.
-
 How to Copy a DVD Onto a Computer Picture 5 Click Next again (Windows only). This indicates that you agree to the License Agreement.
How to Copy a DVD Onto a Computer Picture 5 Click Next again (Windows only). This indicates that you agree to the License Agreement. -
 How to Copy a DVD Onto a Computer Picture 6 Click Install (Windows only). This installs HandBrake.
How to Copy a DVD Onto a Computer Picture 6 Click Install (Windows only). This installs HandBrake. - Click Finish. This closes the HandBrake install Wizard
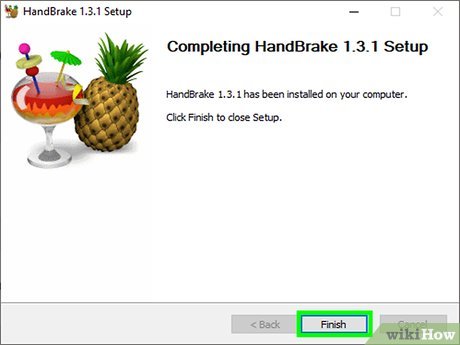 How to Copy a DVD Onto a Computer Picture 7
How to Copy a DVD Onto a Computer Picture 7 Part 2 of 4:
Installing Libdvdcss on Windows
-
 How to Copy a DVD Onto a Computer Picture 8 Go to https://github.com/allienx/libdvdcss-dll/tree/master/1.4.2 on a Windows PC. If you're using macOS, you can skip this part. This is the link to download the latest version of Libdvdcss.dll, which is a file that helps HandBrake decrypt copy-protected content from DVDs. You'll need this file if the DVD you're copying is a movie, TV show, or virtually any other type of DVD you'd find in a store.
How to Copy a DVD Onto a Computer Picture 8 Go to https://github.com/allienx/libdvdcss-dll/tree/master/1.4.2 on a Windows PC. If you're using macOS, you can skip this part. This is the link to download the latest version of Libdvdcss.dll, which is a file that helps HandBrake decrypt copy-protected content from DVDs. You'll need this file if the DVD you're copying is a movie, TV show, or virtually any other type of DVD you'd find in a store. -
 How to Copy a DVD Onto a Computer Picture 9 Click 32-bit or 64-bit. Depending on which version of Windows you are running, click the version of the file that fits your version of Windows.
How to Copy a DVD Onto a Computer Picture 9 Click 32-bit or 64-bit. Depending on which version of Windows you are running, click the version of the file that fits your version of Windows. -
 How to Copy a DVD Onto a Computer Picture 10 Locate the "libdvdcss-2.dll" file. By default, downloaded files can be found in your "Downloads" folder. If you see the file in your web browser, you can also right-click it and click Show in Folder.
How to Copy a DVD Onto a Computer Picture 10 Locate the "libdvdcss-2.dll" file. By default, downloaded files can be found in your "Downloads" folder. If you see the file in your web browser, you can also right-click it and click Show in Folder. -
 How to Copy a DVD Onto a Computer Picture 11 Right-click "libdvdcss-2.dll" and click Cut. This removes the file from your "Downloads" folder and copies it to your clipboard so you can paste it in another location.
How to Copy a DVD Onto a Computer Picture 11 Right-click "libdvdcss-2.dll" and click Cut. This removes the file from your "Downloads" folder and copies it to your clipboard so you can paste it in another location. -
 How to Copy a DVD Onto a Computer Picture 12 Open Windows Explorer. You can do this by pressing ⊞ Win+E or by clicking its icon in the Start menu.
How to Copy a DVD Onto a Computer Picture 12 Open Windows Explorer. You can do this by pressing ⊞ Win+E or by clicking its icon in the Start menu. How to Copy a DVD Onto a Computer Picture 13
How to Copy a DVD Onto a Computer Picture 13 -
 How to Copy a DVD Onto a Computer Picture 14 Click your local hard drive. This drive, usually called "C:", should be found in the left panel under "This PC."
How to Copy a DVD Onto a Computer Picture 14 Click your local hard drive. This drive, usually called "C:", should be found in the left panel under "This PC."- The C: drive may have a different name on different computers. Sometimes it's called "Local Disk", or the name of your computer.
-
 How to Copy a DVD Onto a Computer Picture 15 Click the Program Files folder. It's in the local "C:" drive.
How to Copy a DVD Onto a Computer Picture 15 Click the Program Files folder. It's in the local "C:" drive. -
 How to Copy a DVD Onto a Computer Picture 16 Click the HandBrake folder. It's in the "Program Files" folder on your local "C:" drive. This is where HandBrake is installed.
How to Copy a DVD Onto a Computer Picture 16 Click the HandBrake folder. It's in the "Program Files" folder on your local "C:" drive. This is where HandBrake is installed. -
 How to Copy a DVD Onto a Computer Picture 17 Right-click a blank space in the folder. A menu will expand.
How to Copy a DVD Onto a Computer Picture 17 Right-click a blank space in the folder. A menu will expand. -
 How to Copy a DVD Onto a Computer Picture 18 Click Paste. This pastes the "libdvdcss-2.dll" file in your HandBrake folder.
How to Copy a DVD Onto a Computer Picture 18 Click Paste. This pastes the "libdvdcss-2.dll" file in your HandBrake folder.
Part 3 of 4:
Installing Libdvdcss on macOS
-
 How to Copy a DVD Onto a Computer Picture 19 Go to http://download.videolan.org/libdvdcss/1.4.2/macosx/ in a web browser. If you're using Windows, you can skip this part. This is the link to download the latest version of Libdvdcss.dll, which is a file that helps HandBrake decrypt copy-protected content from DVDs. You'll need this file if the DVD you're copying is a movie, TV show, or virtually any other type of DVD you'd find in a store.
How to Copy a DVD Onto a Computer Picture 19 Go to http://download.videolan.org/libdvdcss/1.4.2/macosx/ in a web browser. If you're using Windows, you can skip this part. This is the link to download the latest version of Libdvdcss.dll, which is a file that helps HandBrake decrypt copy-protected content from DVDs. You'll need this file if the DVD you're copying is a movie, TV show, or virtually any other type of DVD you'd find in a store. -
 How to Copy a DVD Onto a Computer Picture 20 Click libdvdcss-1.4.2.pkg. This contains the install file for the latest version of libdvdcss.dll for Mac.
How to Copy a DVD Onto a Computer Picture 20 Click libdvdcss-1.4.2.pkg. This contains the install file for the latest version of libdvdcss.dll for Mac.- You may need to adjust your Security & Privacy settings to install unverified files and apps from the internet.
-
 How to Copy a DVD Onto a Computer Picture 21 Click Continue. It's in the lower-right corner of the install dialogue box.
How to Copy a DVD Onto a Computer Picture 21 Click Continue. It's in the lower-right corner of the install dialogue box. -
 How to Copy a DVD Onto a Computer Picture 22 Click Install. It's in the lower-right corner of the install dialogue box.
How to Copy a DVD Onto a Computer Picture 22 Click Install. It's in the lower-right corner of the install dialogue box.- If you want to change your install location, click Change Install Location and select a new location.
-
 How to Copy a DVD Onto a Computer Picture 23 Enter your password and click Install Software. Use your Mac login password. This copies the file to the correct folder.
How to Copy a DVD Onto a Computer Picture 23 Enter your password and click Install Software. Use your Mac login password. This copies the file to the correct folder.- Click Close when prompted to close the installer.
Part 4 of 4:
Copying the DVD
-
 How to Copy a DVD Onto a Computer Picture 24 Insert a DVD into your DVD drive.
How to Copy a DVD Onto a Computer Picture 24 Insert a DVD into your DVD drive. -
 How to Copy a DVD Onto a Computer Picture 25 Open HandBrake. It has an icon that resembles a cocktail glass next to a pineapple. You can open HandBrake in the Windows Start menu, or in the Applications folder on a Mac.
How to Copy a DVD Onto a Computer Picture 25 Open HandBrake. It has an icon that resembles a cocktail glass next to a pineapple. You can open HandBrake in the Windows Start menu, or in the Applications folder on a Mac. -
 How to Copy a DVD Onto a Computer Picture 26 Select your DVD drive. It's in the source menu in the sidebar to the left.
How to Copy a DVD Onto a Computer Picture 26 Select your DVD drive. It's in the source menu in the sidebar to the left.- If the Source menu doesn't open automatically, click Source in the upper-right corner.
-
 How to Copy a DVD Onto a Computer Picture 27 Choose a chapter. Use the drop-down menu next to "Title" to select a chapter to copy. If you are copying a movie, select the longest chapter. If you are copying a TV show, select an individual chapter.[1]
How to Copy a DVD Onto a Computer Picture 27 Choose a chapter. Use the drop-down menu next to "Title" to select a chapter to copy. If you are copying a movie, select the longest chapter. If you are copying a TV show, select an individual chapter.[1] -
 How to Copy a DVD Onto a Computer Picture 28 Click Browse. It's next to the bar at the top of the screen. This opens a file browser you can use to select a save location and give the file a name.
How to Copy a DVD Onto a Computer Picture 28 Click Browse. It's next to the bar at the top of the screen. This opens a file browser you can use to select a save location and give the file a name. -
 How to Copy a DVD Onto a Computer Picture 29 Select a save location. Use the file browser to select a folder or location for the DVD file to copy to.
How to Copy a DVD Onto a Computer Picture 29 Select a save location. Use the file browser to select a folder or location for the DVD file to copy to. -
 How to Copy a DVD Onto a Computer Picture 30 Type a name for the video. File type the name of the movie or TV show in the bar next to "File Name."
How to Copy a DVD Onto a Computer Picture 30 Type a name for the video. File type the name of the movie or TV show in the bar next to "File Name." -
 How to Copy a DVD Onto a Computer Picture 31 Click Save. This saves the file and location.
How to Copy a DVD Onto a Computer Picture 31 Click Save. This saves the file and location. -
 How to Copy a DVD Onto a Computer Picture 32 Select a preset. Choose Normal or High Profile to optimize the video for your computer.
How to Copy a DVD Onto a Computer Picture 32 Select a preset. Choose Normal or High Profile to optimize the video for your computer.- You can also select a specific device, such as an iPhone, from the list of presets.
-
 How to Copy a DVD Onto a Computer Picture 33 Click Start. It's in the upper-right corner near the "Source" button. This starts copying the DVD. It may take a while for the video finish encoding.
How to Copy a DVD Onto a Computer Picture 33 Click Start. It's in the upper-right corner near the "Source" button. This starts copying the DVD. It may take a while for the video finish encoding.
4 ★ | 1 Vote
You should read it
- How to Convert a MOV File to an MP4
- How to Install Handbrake
- How to Hide a File or Folder from Search Results in Microsoft Windows
- How to Zip Folder on Windows
- How to Reduce Video Size
- How to install Handbrake on Linux
- What is a folder The concept of a file (File) and a folder (Folder) in a computer
- How to fix the error of not being able to open HandBrake on Windows
- Convert DVD files into MP4 / H.264 with HD Decrypter and Handbrake
- How to Lock a Folder on Windows
- How to Zip a File in Windows
- How to Set Password for Folder and File in Windows



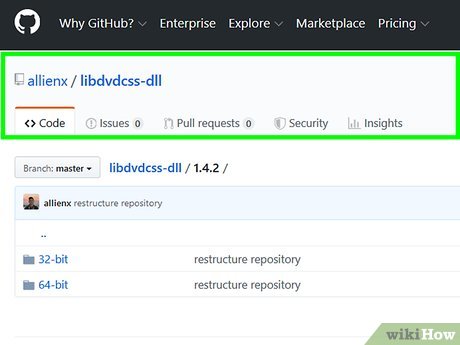































 Reg command copy in Windows
Reg command copy in Windows How to Copy a Copyprotected CD
How to Copy a Copyprotected CD How to copy, copy music from computer to iPhone simple and fast
How to copy, copy music from computer to iPhone simple and fast How to Move the Copy Folder in Windows
How to Move the Copy Folder in Windows How to copy files from Mac to USB
How to copy files from Mac to USB How to Select Folders to Sync with Copy on Windows
How to Select Folders to Sync with Copy on Windows