Run Ubuntu in Windows 7 using VMware Player
Network administrators - If you like to use some Ubuntu Linux programs but you like the familiar convenience of Windows 7, this is how you can take advantage of both. With VMware Player, you can install a complete Ubuntu copy and integrate it with your Windows 7 PC for free.
VMware Player allows you to easily install Ubuntu Linux as a virtual machine with just 5 clicks. You can then easily access Ubuntu programs from your desktop with Unity mode. Here's how you can set this up on your computer.
Begin
First, download and install VMware Player (link for the end of the article). It is a free software, but you need to register.
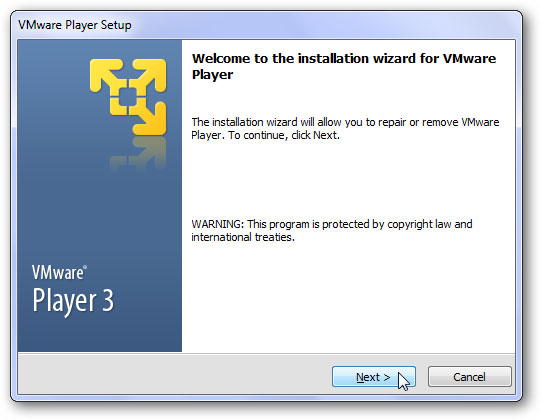
You will see some prompts about installing drivers; Simply accept it. When you finish installing VMware Player, you must restart your computer.
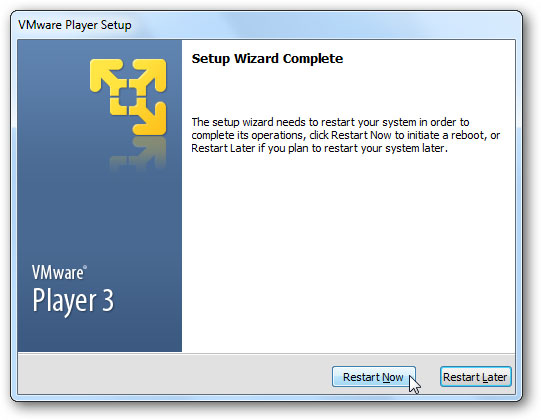
Install Ubuntu
Once you have installed VMware Player and downloaded Ubuntu, you are now ready to install Ubuntu. Open VMware Player, and select ' Create a New Virtual Machine .'

You can install Ubuntu from the disk, or directly from the downloaded ISO file (download link is given below). This is the simplest method if you want to use Ubuntu in VMware Player. However, if you have an Ubuntu disk, you can choose it instead of choosing it. Once you have selected the installation source, VMware Player will automatically detect Ubuntu and display that it will be installed with Easy Install. Click Next to continue.

Now enter your name, user name and password. All of these schools are required.
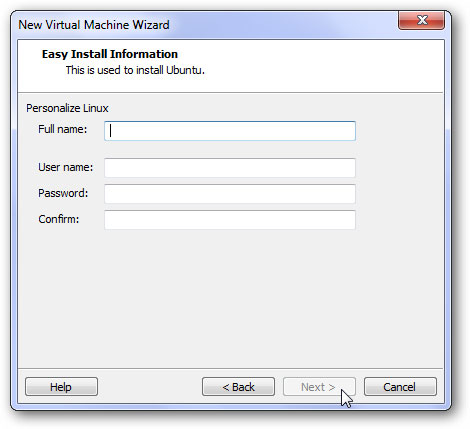
Note that the username must have lowercase letters and numbers.
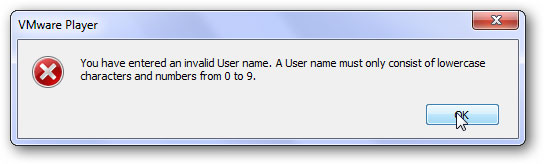
Password must be at least 8 characters long.

Choose a name for your virtual machine and where to save it. Simply click Next to accept the default values.
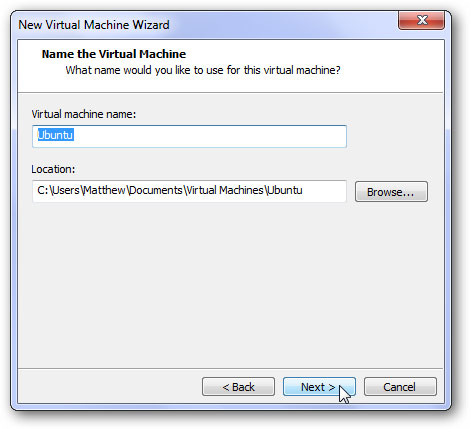
You can choose how much virtual disk space you want; The default is 20GB, but you can choose another size if you want. Note that all 20GB will not be used on the hard drive initially. In our example, we only selected 3.6Gb with a simple installation, but this capacity needs to be more if you want to install and store many programs and files.
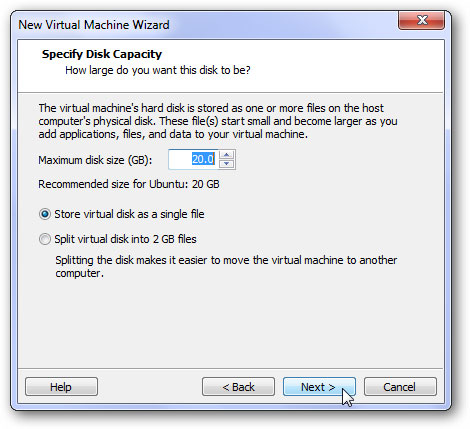
That is all! You can review your settings and change them here if you wish. If you are satisfied with your settings, click Finish to begin installing Ubuntu!
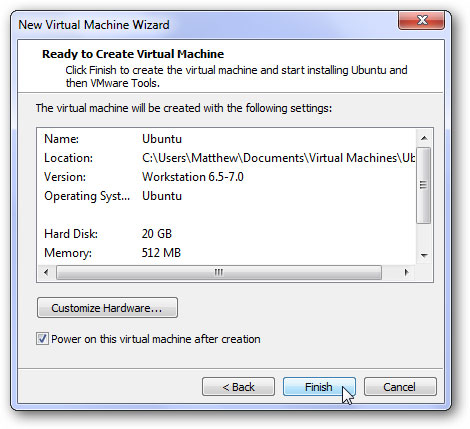
VMware player will install Ubuntu without your intervention. The window may display some confusing commands, but don't worry about them because you don't have to do anything during the Ubuntu installation process.
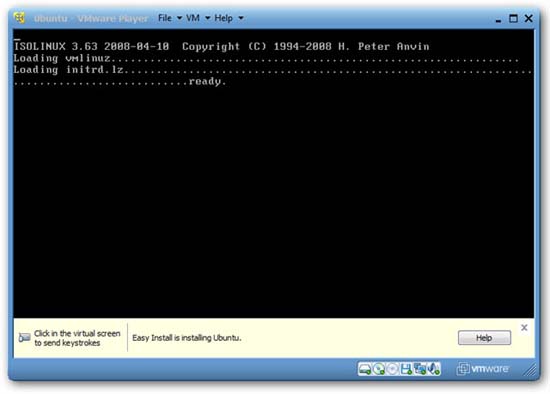
During the installation process, you may encounter some prompts to download and install VMware tools for Linux. Then click download and the tools will be automatically downloaded and installed, although you must accept UAC's prompt.
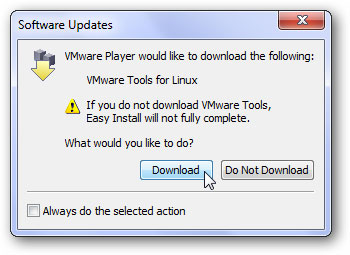
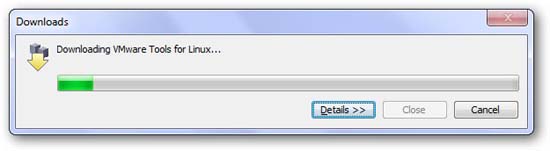
VMware will continue to install Ubuntu even when the tools are being downloaded. When the installation is complete, you will see the Ubuntu login screen. The entire installation in our experiment takes about 30 minutes, the exact number depends on your hardware configuration.
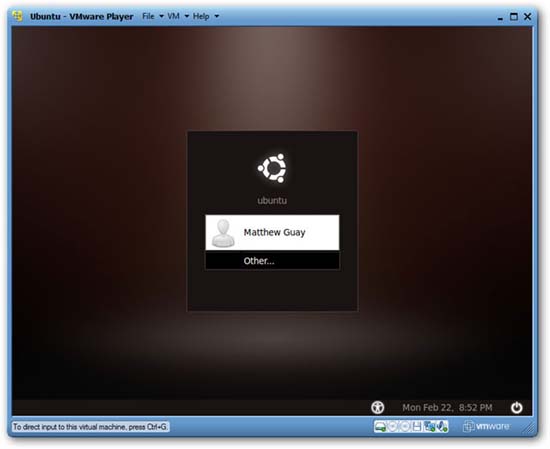
Select the username and enter the password to access Ubuntu.
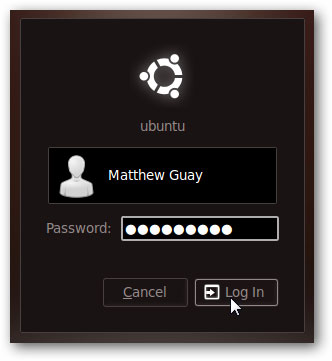
Ubuntu screen welcomes you!
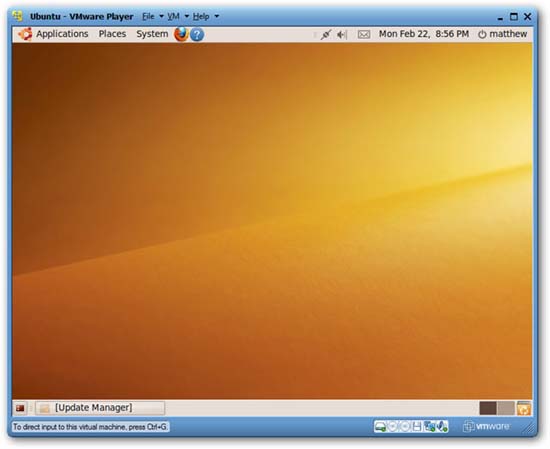
Install VMware tools
VMware Player will try to automatically install VMware tools into Ubuntu during the installation process, but sometimes this does not happen. In the test we performed, the tools failed to install Ubuntu due to our connection error with the network. In your tests, it may or may not automatically install. If not, follow the steps below to install them. Note that these are quite complicated steps, so you need to do everything correctly during the installation process.
To install the tools, click VM, then select ' Install VMware Tools ' in the menu.
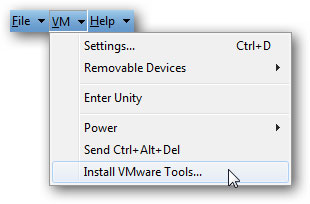
This will open the File Browser window. Double-click the VMwareTools icon; This icon is like a tar.gz text box.
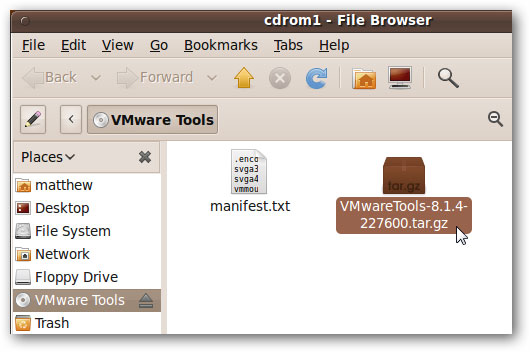
This will open the compressed file. Click the Extract button at the top of the window.
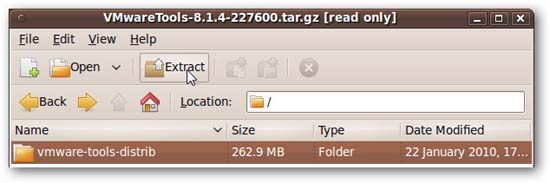
Choose where you want to save the files. Simply click ' Desktop ' on the left, then click Extract .
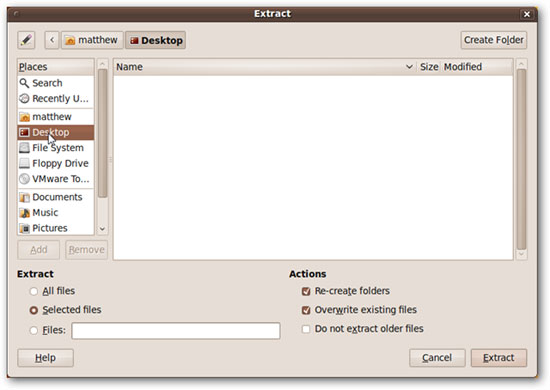
Wait a minute. When the files are extracted, click ' Close '.
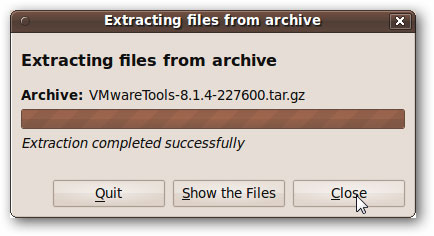
Click the Applications menu at the top of the screen, click Accessories , and then click Terminal .
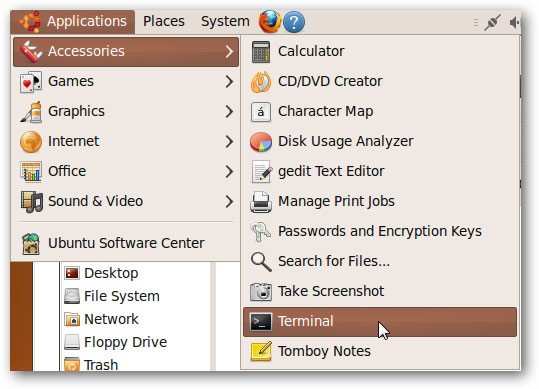
Enter the command below to access the files you extracted earlier:
cd ./Desktop/vmware-tools-distrib
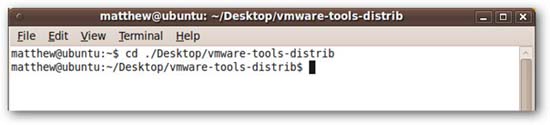
Input:
sudo bash
And enter the password when prompted. Note that the password will not display when you type it; Please type in the password and press Enter when done.
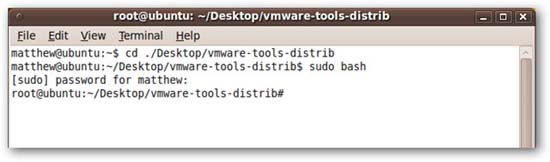
Now we can install VMware tools. To do so, enter:
./vmware-install.pl
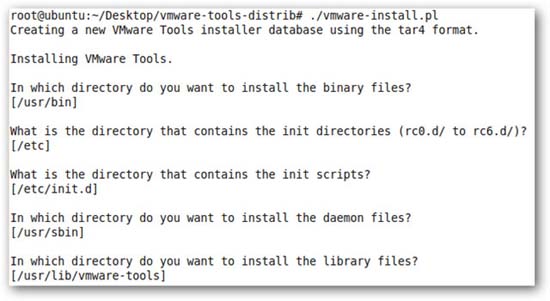
After that, the system will ask you some questions as shown below for the document files; press enter again at each command prompt.
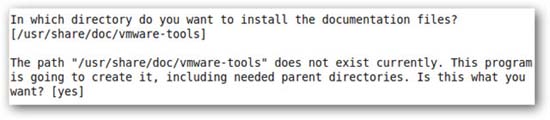
Installation is now complete. However, you still need to configure the tools, so enter the ' yes ' command at the command prompt to automatically do that.
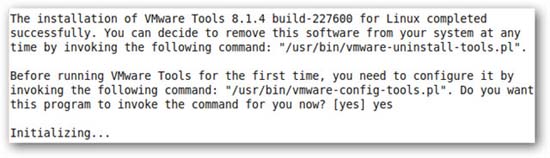
It may require you to enable the experimental backup feature; We have entered 'no' at this command prompt.

The system will then install the graphical configuration. Enter ' yes ' at the command prompt. Your screen may vibrate or darken momentarily when it changes these settings.
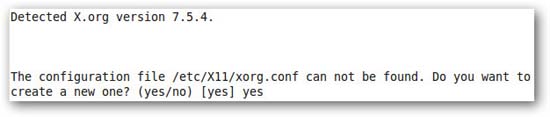
Finally you will see the message below when the installation is complete.
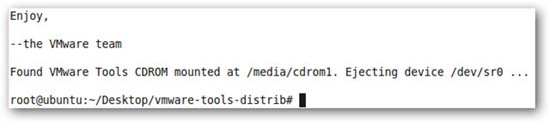
Restart Ubuntu by clicking the shortcut with your name on the right, then selecting Restart from the menu.
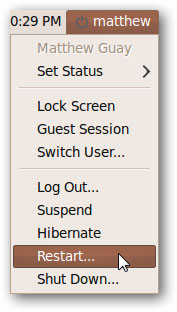
When your virtual machine reboots, log into Ubuntu as before and your installation is complete!
Integrate Ubuntu with Windows 7
You can use all of Ubuntu's tools and features directly from the Ubuntu desktop in VMware Player. However, if you prefer to use your Ubuntu programs in Windows, we need to enable Unity mode. Click VM , then Unity Mode in the VMware Player menu.
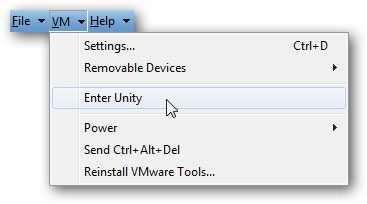
You will now have an Ubuntu menu located at the top right of the Windows 7 Start button.
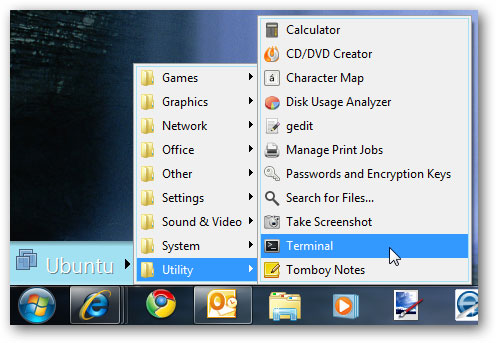
By default, Ubuntu windows will have the VMware border and logo on them.
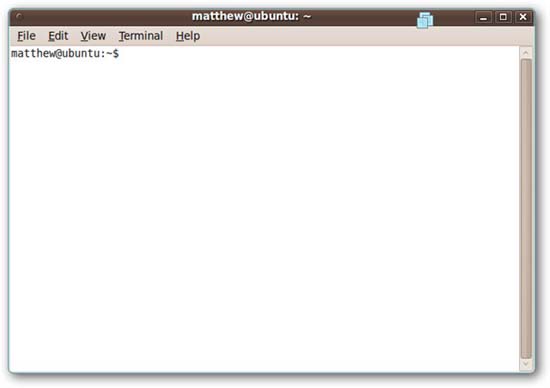
To change it, click VM , Settings , select the Options tab, uncheck the boxes to select ' Show borders ' and ' Show badges '.
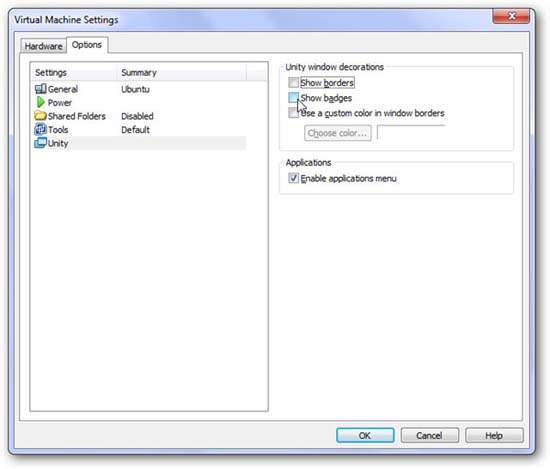
Now windows will look like they work properly in Ubuntu.
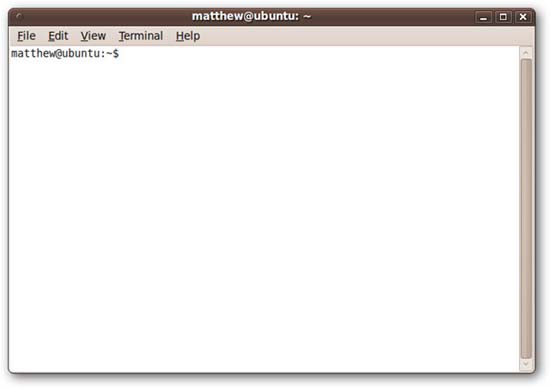
You can run Ubuntu windows next to Windows 7 windows, can copy and paste, drag and drop between windows. The icons of Ubuntu programs will appear in the toolbar as normal Windows programs.
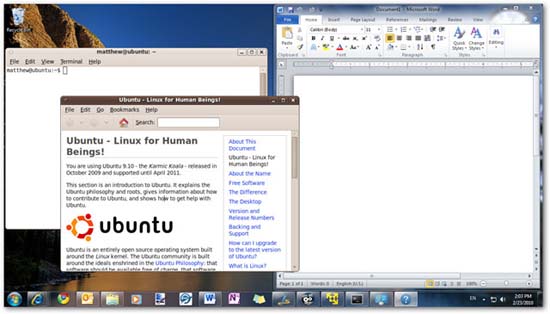
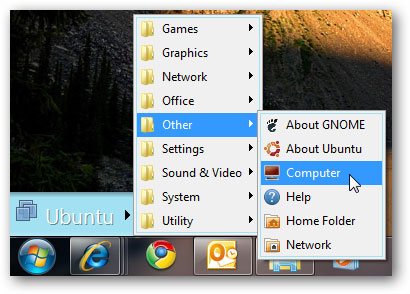
Conclude
VMware Player allows us to have an interesting way to use Ubuntu installation inside Windows 7. This guide can be applied to any new version of Windows, including versions. XP and Vista. In the tutorial, we use Ubuntu 9.10, but other versions do the same.
Download Ubuntu
Download VMware Player 3
You should read it
- Instructions on how to install virtual machines with VMware
- How to Install VMware Player
- How to install Ubuntu on a VMware virtual machine
- How to create a Windows 10 virtual machine with VMware Player and VirtualBox
- Instructions for installing Ubuntu on VMware Workstation - Part 2
- Stealing virtual machines and virtual machine data
- Instructions on how to fix 'The VMware Authorization Service is not running'
- Learn about virtual machines
May be interested
- How to create snapshots in VMware Workstation Player for free
 modern virtualization software like vmware offers many advanced features that make virtual machine management much easier. one of those features is the ability to create virtual machine (vm) snapshots.
modern virtualization software like vmware offers many advanced features that make virtual machine management much easier. one of those features is the ability to create virtual machine (vm) snapshots. - Fix the error of not running VMware virtual machine, VirtualBox on Windows 10
 there are many errors when running vmware, virtualbox on windows 10, but typically there are hyper-v, raw-mode is unavailable courtesy of hyper-v and wmware player and device / credential guard are not compatible.
there are many errors when running vmware, virtualbox on windows 10, but typically there are hyper-v, raw-mode is unavailable courtesy of hyper-v and wmware player and device / credential guard are not compatible. - What's New in Ubuntu 21.10?
 version 21.10 is the latest release of ubuntu and although canonical is turning more attention to the cloud and developers, ubuntu 'impish indri' still comes with some notable changes for those users use the ubuntu desktop every day.
version 21.10 is the latest release of ubuntu and although canonical is turning more attention to the cloud and developers, ubuntu 'impish indri' still comes with some notable changes for those users use the ubuntu desktop every day. - What is Ubuntu? Why should you use Ubuntu to replace Windows?
 what is ubuntu? why should you use ubuntu to replace windows? currently, ubuntu is much more popular than before and is strongly developed. in this article, the software tips will help you learn about ubuntu and why ubuntu should be used instead of windows.
what is ubuntu? why should you use ubuntu to replace windows? currently, ubuntu is much more popular than before and is strongly developed. in this article, the software tips will help you learn about ubuntu and why ubuntu should be used instead of windows. - 7 things Ubuntu does better than Windows
 you may have heard of the linux operating system called ubuntu. if you haven't tried it yet, you may be missing out on some great features.
you may have heard of the linux operating system called ubuntu. if you haven't tried it yet, you may be missing out on some great features. - How to fix Not enough physical memory on VMware
 vmware is a software for creating virtual machines on a computer, enabling you to run multiple operating systems in parallel. however, when a not enough physical memory error occurs on vmware, users will not be able to install the software.
vmware is a software for creating virtual machines on a computer, enabling you to run multiple operating systems in parallel. however, when a not enough physical memory error occurs on vmware, users will not be able to install the software. - Summary of shortcuts in Windows Media Player
 with shortcut keys when using windows media player, users will be able to manipulate much faster when listening to mp3, watching videos compared to traditional operations.
with shortcut keys when using windows media player, users will be able to manipulate much faster when listening to mp3, watching videos compared to traditional operations. - VMware Fusion Pro is available for free for personal use
 vmware desktop hypervisor fusion and workstation products are used by millions of people every day to run virtual machines on windows, linux, and mac computers.
vmware desktop hypervisor fusion and workstation products are used by millions of people every day to run virtual machines on windows, linux, and mac computers. - 22 shortcuts to VLC for Windows and Mac
 in addition to windows media player, km player, vlc media player is also a good music player, watching videos. to use and manipulate vlc media player faster and easier you can use shortcuts. in the article below, network administrator will introduce you 22 useful vlc shortcuts on both windows and macos.
in addition to windows media player, km player, vlc media player is also a good music player, watching videos. to use and manipulate vlc media player faster and easier you can use shortcuts. in the article below, network administrator will introduce you 22 useful vlc shortcuts on both windows and macos. - Top 5 tips for installing and using VMware virtual machine
 vmware workstation is software that allows you to create a virtual machine that runs in parallel on the physical computer. to experience the best vmware, you can use 5 vmware tips through the tutorial below.
vmware workstation is software that allows you to create a virtual machine that runs in parallel on the physical computer. to experience the best vmware, you can use 5 vmware tips through the tutorial below.










 Windows 7 has a Vietnamese interface
Windows 7 has a Vietnamese interface Use Windows 7 Homegroup to share files and printers
Use Windows 7 Homegroup to share files and printers Change Logon screen on Windows 7
Change Logon screen on Windows 7 Create Quick Launch bar in Windows 7
Create Quick Launch bar in Windows 7 Create partition during Windows 7 installation process
Create partition during Windows 7 installation process