Ways to adjust system volume on Windows 11
This article will list a few simple methods by which you can quickly increase or decrease the system volume on your Windows 11 PC.
Change system volume using Quick Settings menu
The quickest and easiest way to adjust the volume in Windows 11 is to use the Quick Settings menu.
First, access the Quick Settings menu by tapping the area containing the WiFi, speaker, and/or Battery icons in the bottom-right corner of the screen.

As soon as you click on this area, the Quick Settings menu will immediately appear. Look for the slider to adjust the system volume (with the speaker icon on the left).
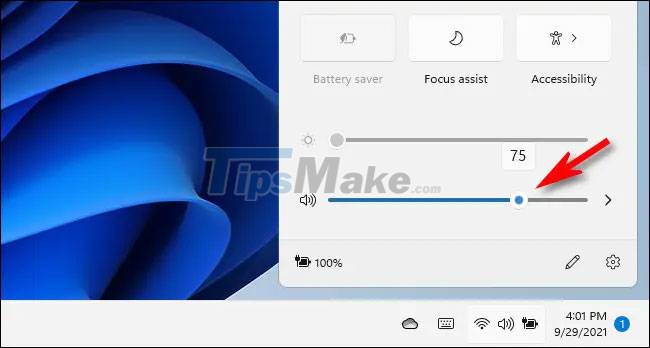
To change the current volume level on the system, simply tap the circle on the slider and drag right or left to increase or decrease the volume respectively, with conversion values starting from 0 to 100. As you move the circle on the slider, notice that the number of waves on the pcs icon changes accordingly.
You can also quickly 'mute' the audio output entirely on your Windows 11 PC by clicking directly on the speaker icon next to the volume slider. When muted, there will be a small "X" next to the speaker icon. To unmute, click it again.

After you have adjusted the volume level to your liking, close the Quick Settings menu by clicking any area outside the menu interface.
Change the system volume using the Settings app
You can also change the volume of your Windows 11 PC through the Settings app. Access this application by pressing Windows + i key combination, and navigate to System > Sound. Or you can also right click on the speaker icon on the taskbar and select 'Sound Settings'.

On the sound settings screen, find the 'Output' section and select the device for which you want to change the volume level by clicking the circle next to it. Then adjust the bottom 'Volume' slider to suit your desired volume level. You can also click the speaker icon to turn off the system volume completely.

When you're done, close the Settings app.
Change system volume with physical buttons
On many Windows tablet models (such as the Surface line) there are often physical volume up and down buttons somewhere on the device — usually on one of the side edges. Click it to adjust the volume in specific steps. When adjusting, you'll see a small pop-up in the upper-left corner of the screen, showing the current system volume.
In addition, on some keyboards (including those that come with laptops) there is a volume up, down and mute button, Even on some high-end keyboard models, there is a scroll wheel. volume adjustment.
Wish you have a good experience with Windows 11!
You should read it
- 7 ways to fix low volume in Windows 10
- How to increase the microphone volume in Windows 10
- How to Change the Volume on a Mac
- Programmers optimize their own 'classic' volume interface that has existed for 7 years on Windows
- How to adjust the computer volume with a shortcut
- How to increase laptop volume in Windows 10
- How to turn on / off volume in Windows 10
- 3 Ways to increase, decrease the volume for Video
May be interested
- How to use Explorer Patcher, a tool to bring Windows 10 Taskbar to Windows 11
 the highlight of this tool is that it can bring back the feature to unmerge application icons on the taskbar.
the highlight of this tool is that it can bring back the feature to unmerge application icons on the taskbar. - Windows Update error blocks some compatible PCs from downloading Windows 11
 a bug in windows updates is preventing some pcs from downloading windows 11 updates.
a bug in windows updates is preventing some pcs from downloading windows 11 updates. - How to use Power Automate on Windows 11 to automate tasks
 power automate desktop is a new windows 11 tool with the ability to automate many different tasks. power automate's predecessor was microsoft flows.
power automate desktop is a new windows 11 tool with the ability to automate many different tasks. power automate's predecessor was microsoft flows. - It is possible to create a USB to install Windows 11 on an unsupported machine with Rufus
 in its latest beta, rufus allows users to create usb install windows 11 on computers that do not support it.
in its latest beta, rufus allows users to create usb install windows 11 on computers that do not support it. - Steps to change Taskbar position on Windows 11
 microsoft does not allow users to change the taskbar location, but you can still do this by editing the registry editor.
microsoft does not allow users to change the taskbar location, but you can still do this by editing the registry editor. - Download and experience Windows 11 SuperLite, super smooth, super light
 like many other windows operating systems, windows 11 still contains software and components that cause heavy machines.
like many other windows operating systems, windows 11 still contains software and components that cause heavy machines.
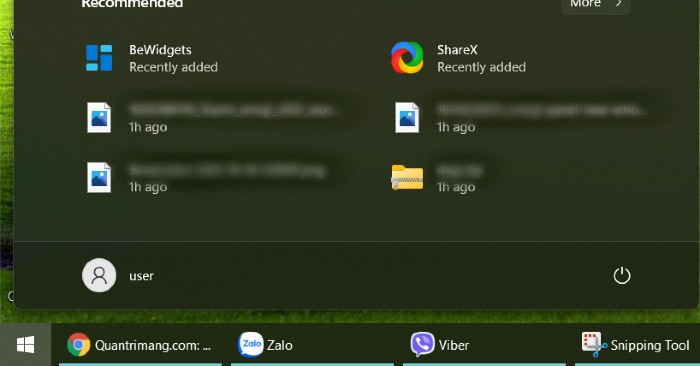




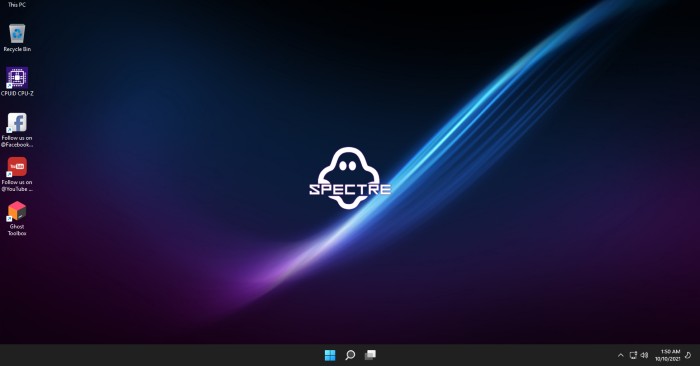
 How to Adjust the Master Volume in Windows 7
How to Adjust the Master Volume in Windows 7 How to turn on / off volume in Windows 10
How to turn on / off volume in Windows 10 7 ways to fix low volume in Windows 10
7 ways to fix low volume in Windows 10 How to change the volume of Siri on the HomePod
How to change the volume of Siri on the HomePod How to set the default volume level for each application
How to set the default volume level for each application