How to increase the microphone volume in Windows 10
For those who are using video conferencing applications, a good webcam and microphone is a must. Unfortunately, many people find that their personal PCs are not up to expectations.
One of the most common problems stems from a micro PC. All microphones, whether you're using internal or external speakers, have different levels of basic volume when transmitting your voice to other parties. If you find that people often complain about not being able to hear your voice during meetings, then the culprit is most likely due to the volume of the microphone PC. Fortunately, it's easy to increase the microphone volume in Windows 10.
Adjust the microphone volume
The first thing you need to do is check the microphone output volume. As I mentioned earlier, not all microphones are configured to produce 100% instant sound. If others complain that your voice is too low, the first thing you should do is check your microphone volume.
To get started, click the Sound icon found in the taskbar at the bottom right of the screen. Right-clicking on the speaker icon displays the menu. Here, click Open Sound Settings .
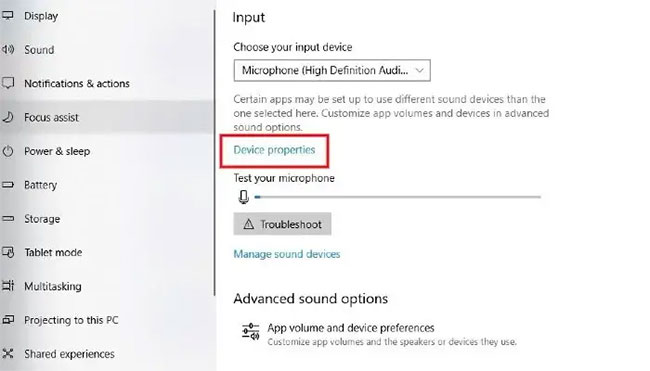 Click Open Sound Settings
Click Open Sound Settings When doing so, a new window will appear with sound settings on the computer. Scroll down to Input. Here you will see a drop-down box that allows you to select your input device. If you are using an external microphone, make sure it is selected. Also, if you are using a PC's built-in microphone, it is already selected by default.
Once you have selected the correct microphone, click Device properties. Here, you can increase the volume of your microphone by adjusting the slider labeled Volume. Move the slider to make the microphone volume at 100%. Finally, check the microphone to determine if the sound level has been changed. If the microphone volume has been set to 100% or adjusting the volume doesn't fix the problem, you can try increasing the microphone level (microphone level - the voltage generated by the microphone when the sound is emitted).
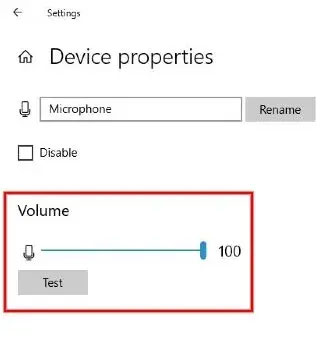 Move the slider to make the microphone volume at 100%
Move the slider to make the microphone volume at 100% Increase micro level
If your microphone volume is still too small, you can try increasing the microphone level. Follow the instructions outlined above. When you get to the window that lets you adjust the microphone volume slider, click Additional device properties . Doing so will open a window labeled Microphone Properties. Next, click on the Levels tab . Here, you will see two sliders, one for microphone volume and the other for a microphone called Microphone Boost.
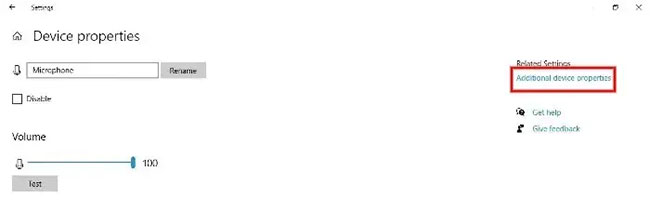 Click Additional device properties
Click Additional device properties As you can see, the microphone volume will be at 100%. If for some reason the volume is not at this level, move the slider up to 100%. The Microphone Boost slider can be found just below the volume slider. Microphone Boost option can be used to increase the microphone output volume by 30 decibels. The article recommends increasing it gradually (for example, adding 10dB) and then checking the microphone level before adding more.
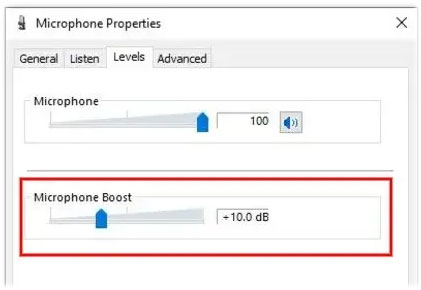 Microphone Boost option can be used to increase the microphone output volume by 30 decibels
Microphone Boost option can be used to increase the microphone output volume by 30 decibels Alternative method: Control Panel
Additionally, you can adjust the microphone volume and increase its output via the Control Panel. Simply type control panel in the search field on the Windows taskbar and click Control Panel . From there, select Sound.
A new window labeled Sound will open. In the tabs at the top of the window, click Recording. Here, you will see the microphones connected to the PC. Highlight what you are using and click Properties.
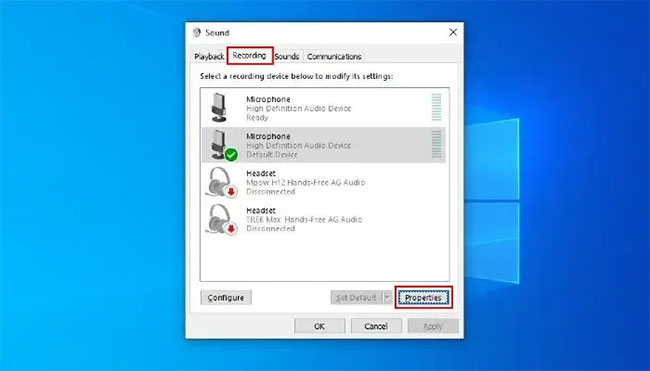 Highlight what you are using and click Properties
Highlight what you are using and click Properties This will open a new window labeled Microphone Properties. Here, select the Levels tab . You will see two sliders: one for microphone volume and one for allowing you to enhance its output.
Run the troubleshooter
Some Windows 10 users have reported that the Microphone Boost option is not available on their machines. This is usually due to a combination of factors. Fortunately, there are some simple steps you can take to try and restore access to Microphone Boost in Windows 10. First, try running the Windows 10 Audio troubleshooter . This is an automatic function built into Windows 10 that can check and fix various problems. To run the troubleshooter, open Control Panel.
When the Control Panel opens, View by clicking on the option in the upper right corner of the window. This will open a drop-down menu. Here, select Large icons. Next, find the Troubleshooting icon and click it. In Hardware and Sound , click Troubleshoot audio recording and let the troubleshooter do the job. When finished, follow the steps above to see if you have restored access to the Microphone Boost option.
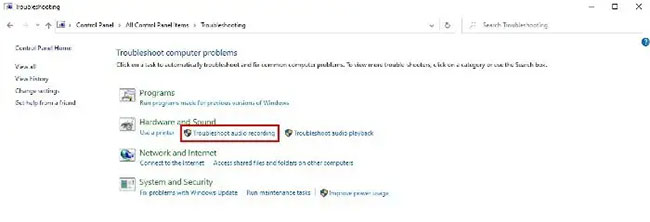 Click on Troubleshoot audio recording
Click on Troubleshoot audio recording Update audio driver
If running the Windows 10 troubleshooter doesn't fix the problem, you can try updating your microphone driver. Right-click on the Start button and select Device Manager from the menu. Alternatively, you can press Win+ Xand select Device Manager. When the Device Manager window opens, look for Audio inputs and outputs and expand this option by clicking the arrow next to it. Next, right-click on the microphone of the PC and select Update driver.
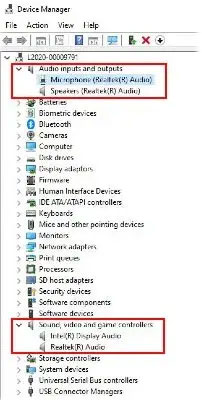 Update audio driver
Update audio driver In some cases, you will need to update your sound card driver. In Device Manager , locate Sound, video and game controllers and expand this option by clicking the arrow next to it. Right-click on the sound card and select Update driver software . Once you have updated the driver for the hardware, reboot the computer and check the micro level.
If your microphone is not working, then this is a workaround. If you are using Windows 7 operating system, please refer to the instruction: Amplifying the microphone volume in Windows 7 for how to do it.
You should read it
- How to increase laptop volume in Windows 10
- Steps to fix volume automatically increase/decrease in Windows 10
- 2 effective ways to increase laptop volume immediately
- How to increase maximum volume in Windows 10
- Tips to increase speaker volume on iPhone without software
- How to double the volume on Android phones
- Ways to adjust system volume on Windows 11
- How to increase the sound of MP3 files on MP3 Volume Booster
May be interested
- How to run Android apps on Windows 10 with Genymotion
 genymotion is a popular android emulator based on virtualbox. in this tutorial, you'll learn how to run android apps on windows 10 with genymotion and play your favorite android games on your computer.
genymotion is a popular android emulator based on virtualbox. in this tutorial, you'll learn how to run android apps on windows 10 with genymotion and play your favorite android games on your computer. - The fastest way to clean your computer on Windows 10
 no matter how large your hard drive is, it will come a day if you don't have the habit of cleaning your computer regularly.
no matter how large your hard drive is, it will come a day if you don't have the habit of cleaning your computer regularly. - How to make the computer wallpaper constantly changing on Win 10
 how to make the computer wallpaper constantly changing on windows 10. the default wallpaper on windows 10 can make us feel bored and to refresh the desktop, you should use the ways to change the wallpaper itself. in the following article.
how to make the computer wallpaper constantly changing on windows 10. the default wallpaper on windows 10 can make us feel bored and to refresh the desktop, you should use the ways to change the wallpaper itself. in the following article. - How to enable / disable network location indexing in Photos app on Windows 10
 this tutorial will show you how to enable or disable indexing of library collections stored on network locations in the microsoft photos app on windows 10.
this tutorial will show you how to enable or disable indexing of library collections stored on network locations in the microsoft photos app on windows 10. - Microsoft is about to eliminate one of the most useful features of Windows
 it seems that microsoft is about to move forward with a plan to remove the useful 'system' part of the control panel, and instead force users to use the 'settings' application that first appeared with windows 8.
it seems that microsoft is about to move forward with a plan to remove the useful 'system' part of the control panel, and instead force users to use the 'settings' application that first appeared with windows 8. - How to change what Alt + Tab shows in Windows 10
 you can configure alt + tab to display only the last 3 or 5 tabs, or select open windows only to turn off this feature completely. this tutorial will show you how to change what appears when you press alt + tab to switch between open apps and websites in windows 10.
you can configure alt + tab to display only the last 3 or 5 tabs, or select open windows only to turn off this feature completely. this tutorial will show you how to change what appears when you press alt + tab to switch between open apps and websites in windows 10.






 How to increase the microphone volume on Windows 11 for the best conversation
How to increase the microphone volume on Windows 11 for the best conversation How to amplify Microphone volume on Windows
How to amplify Microphone volume on Windows How to increase laptop volume in Windows 10
How to increase laptop volume in Windows 10 Steps to fix volume automatically increase/decrease in Windows 10
Steps to fix volume automatically increase/decrease in Windows 10 How to increase maximum volume in Windows 10
How to increase maximum volume in Windows 10