How to Reduce Volume on iPhone
Use the buttons on the side
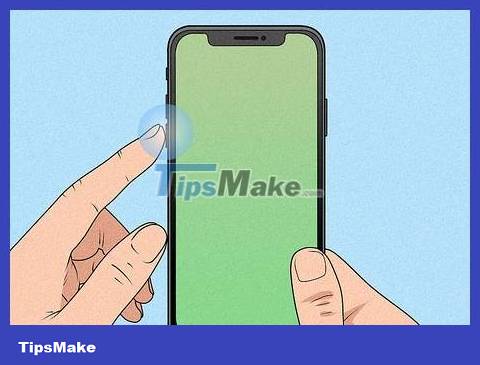
Find the volume buttons located on the side of your iPhone. On the left edge of the phone, just below the ringer switch, are two oval buttons used to manually control the iPhone's volume level.
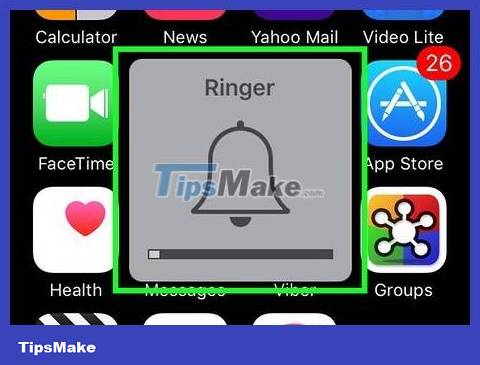
Press the button located below to decrease the volume. When you press the button below, the iPhone's volume will decrease. Continue using these two buttons to fine-tune the volume level until you are satisfied.
When you press the volume buttons, a small window showing your iPhone's current volume level will appear.
It's helpful to play a certain song or audio clip during the tweaking process, so you can hear how loud the sound is changing.
Using the Settings app

Open the Settings app and go to the "Sounds & Haptics" section. Here you can change the volume of calls, alarms, notifications, and other notifications. In the middle of the page there is a slider that shows the volume level of these tones.

Drag the slider below the "Ringer and Alerts" heading to change the volume of these sounds.
As you drag the slider, a sample tone of the ringtone plays so you can hear exactly how loud the ringer is at each level of tuning.
In this settings section, you also have the option to change the ringer and notification volume using physical buttons. If you want to enable this setting, tap the "Change with Buttons" option below the volume slider.
Using Control Center

Swipe down in the upper right corner of the iPhone screen to open Control Center. If your iPhone is running iOS 11 or later, you can access Control Center by swiping down in the upper right corner of the screen.
Control Center allows users to easily access many settings, including volume, brightness, Wi-Fi and Bluetooth.

Change the volume by dragging up or down in the volume level pane. In Control Center, the button representing the volume level is denoted by a sound icon. You can control your iPhone's volume in this pane by dragging the volume level up or down with your finger.
The volume level button is located on the right, below the music control frame and next to the brightness control frame.
To exit Control Center, simply use your finger to swipe up on the edge or below the control options.
You should read it
- Tips to increase speaker volume on iPhone without software
- Troubleshoot iPhone volume buttons not working
- How to customize the volume control on iPhone
- How to increase or decrease the volume on Android when the volume control button is broken
- Instructions to reduce the volume of photos in Photoshop
- This is a bug fix that cannot increase the ringtone volume on iPhone
- What is the volume label for a volume?
- How to transfer songs with the iPhone volume button
May be interested
- Instructions to reduce the volume of photos in Photoshop
 reduce image size, compress images but do not reduce the original image quality, compress multiple photos at the same time to save time, reduce the size of the entire folder of photos, do you know how to do it?
reduce image size, compress images but do not reduce the original image quality, compress multiple photos at the same time to save time, reduce the size of the entire folder of photos, do you know how to do it? - This is a bug fix that cannot increase the ringtone volume on iPhone
 many users of ios 11 version say they cannot adjust the ringtone volume by increasing the physical volume on the left side of the device, so in this article, tipsmake.com will guide how to fix this
many users of ios 11 version say they cannot adjust the ringtone volume by increasing the physical volume on the left side of the device, so in this article, tipsmake.com will guide how to fix this - What is the volume label for a volume?
 volume labels, sometimes called volume names, are unique names assigned to hard drives, drives, or other media. the volume label of a drive can be changed at any time, but is usually set during the drive format.
volume labels, sometimes called volume names, are unique names assigned to hard drives, drives, or other media. the volume label of a drive can be changed at any time, but is usually set during the drive format. - How to transfer songs with the iPhone volume button
 refining volskip11 will bring more options for volume up and down keys on iphone.
refining volskip11 will bring more options for volume up and down keys on iphone. - What is Search volume? Why care about search volume?
 search volume (keyword search volume) refers to the number of searches for a certain keyword within a selected time frame (usually 1 month). in most keyword research tools, the number of searches is an average value based on the past 12 months.
search volume (keyword search volume) refers to the number of searches for a certain keyword within a selected time frame (usually 1 month). in most keyword research tools, the number of searches is an average value based on the past 12 months. - 7 ways to fix low volume in Windows 10
 poor sound quality can ruin the whole experience. a common mistake that often gets in the way of evening entertainment is the low volume problem with windows 10.
poor sound quality can ruin the whole experience. a common mistake that often gets in the way of evening entertainment is the low volume problem with windows 10. - How to Change Volume on Mac
 to mute, decrease, or increase the volume on your mac, you need to press the f10, f11, or f12 key (in order). to enable the volume slider in the menu bar, click the apple icon → system preferences → sound → check the box for 'show volume in menu bar'. ). you can also change the volume using the keyboard keys or the oled touch bar.
to mute, decrease, or increase the volume on your mac, you need to press the f10, f11, or f12 key (in order). to enable the volume slider in the menu bar, click the apple icon → system preferences → sound → check the box for 'show volume in menu bar'. ). you can also change the volume using the keyboard keys or the oled touch bar. - How to Dismount a Volume
 you can remove a mounted volume, also known as dismounting a volume when you no longer want separate drives, or partitions on your computer for extra storage purposes. you can dismount a volume on windows computers using the control panel,...
you can remove a mounted volume, also known as dismounting a volume when you no longer want separate drives, or partitions on your computer for extra storage purposes. you can dismount a volume on windows computers using the control panel,... - How to reduce iPhone screen brightness to lower than the iOS limit allows, help reduce eye strain
 if you use the iphone a lot at night, and though you have enabled the night shift feature, your eyes still get tired when you look at the screen a lot. fortunately, you can still adjust the iphone settings to reduce screen brightness to below the ios limit allowed.
if you use the iphone a lot at night, and though you have enabled the night shift feature, your eyes still get tired when you look at the screen a lot. fortunately, you can still adjust the iphone settings to reduce screen brightness to below the ios limit allowed. - Programmers optimize their own 'classic' volume interface that has existed for 7 years on Windows
 this volume interface makes users feel uncomfortable because of the delayed response time, it does not have a shortcut button, but sometimes it does not turn itself off after the user has finished adjusting the volume.
this volume interface makes users feel uncomfortable because of the delayed response time, it does not have a shortcut button, but sometimes it does not turn itself off after the user has finished adjusting the volume.










 How to Update Apps on iPad
How to Update Apps on iPad How to Install iPhone Apps
How to Install iPhone Apps How to Install Siri on iPhone 4
How to Install Siri on iPhone 4 How to Set a Song as an iPhone Ringtone
How to Set a Song as an iPhone Ringtone How to Install Weather Widget on iPhone Lock Screen
How to Install Weather Widget on iPhone Lock Screen How to Take a Screenshot on iPhone
How to Take a Screenshot on iPhone