How to fix common Windows 10 problems with WinDBG
The following article will guide you through the necessary steps to use WinDBG effectively. That way, you'll be able to troubleshoot and resolve technical issues with confidence on your Windows 10 PC.
Solve application crashes and crashes with WinDBG
If you are facing application crashes and crashes on your Windows 10 computer, here are the steps involved in using WinDBG to resolve the issue:
1. Install WinDBG
If you're just getting started with WinDBG, you'll need to download the app from the Microsoft website. Once you have downloaded the tool, install it on your computer.
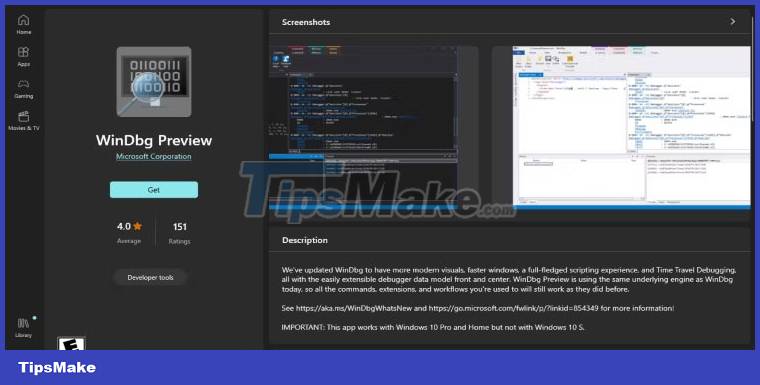
2. Create dump file
When an application crashes, Windows creates a dump file that contains information about the crash. You must ensure that your PC is configured to create these files.
To do this, open the System Properties window and select the Advanced tab . Click Settings under Startup and Recovery , select the Write debugging information option and select Complete memory dump .
3. Load the dump file into WinDBG
Once you have the dump file, you can open it in WinDBG. To do so, open WinDBG, select File and click Open Dump File .
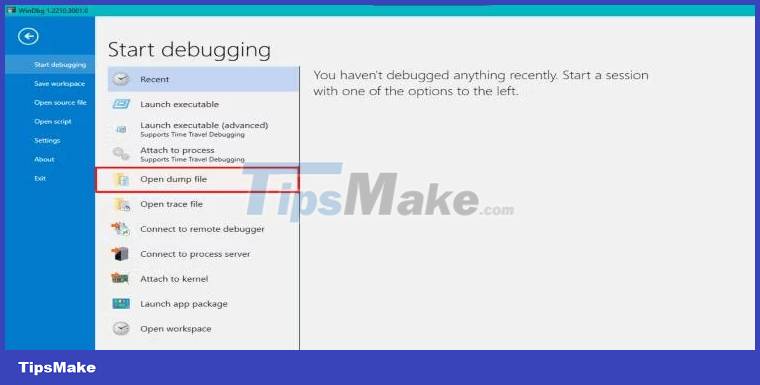
You will have no trouble finding the dump file on your computer. Open it and let WinDBG analyze the file, then display information about the problem.
4. Call Stack Analysis
The Call Stack is used to identify the function causing the problem. You can use the kb command in the WinDBG console to display the Call Stack.
Take a look at the function that appears at the top of the Call Stack. This is usually the function that causes the problem.
5. Determine the cause of the problem
Once you have identified the function that is causing the problem, you must analyze the code to determine what happened. Look for any incorrectly resolved pointers, empty pointers, or other memory errors.
You can also use the !analyze -v command to get more detailed information about the problem.
6. Troubleshooting
After determining the cause of the problem, fix the problem in the code and restart the application. If the problem is related to memory allocation, use appropriate memory management functions and follow memory management best practices.
7. Analyze unresponsive apps
You can also use WinDBG to analyze and deal with unresponsive applications.
First, attach WinDBG to the unresponsive application process. Click Attach a Process in the File menu and select the process causing the problem.
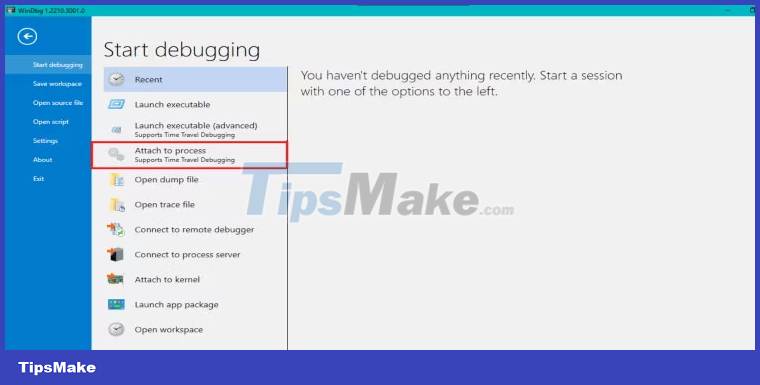
After WinDBG is attached to the process, use the !analyze -hang command to analyze the hang. It will display information about threads in the process and any locks or resources being held.
8. Solve unresponsive apps
To resolve a frozen application, you must identify the correct thread causing the problem and find out what it is waiting for.
Look for any blocking function calls that prevent the thread from completing. You may need to modify the code to remove interceptor calls to avoid problems.
Diagnosing and Debugging Deadlock with WinDBG

Deadlocks can be annoying when working with Windows 10. They happen when two or more processes are stuck waiting to free up resources. As a result, no process can continue, causing the entire application to pause.
Below you will find convenient steps to help diagnose and debug deadlocks using WinDBG.
1. Find the source of deadlock
The first thing to do is find out which part of the computer is causing the deadlock error. Windows Task Manager, Resource Monitor, or Process Explorer can show which programs are stuck or unresponsive.
2. Get more information
Once you've identified the program that caused the deadlock, you need to gather more information to figure out what's going on. For example, you can collect data on the status of all deadlock-related threads and processes, as well as any related log files or error messages.
To gather this information, use WinDBG commands such as !process , !thread , and !locks , which provide deadlock related data. Another way to find error or warning messages is to open Windows Event Viewer, which records all events on a Windows 10 PC.
3. Data Analysis
The next step is to analyze the information gathered so that you understand why the deadlock occurs. You may need to look at the Call Stack or the memory value but don't worry if you don't understand everything. Use WinDBG commands like k , bp or dv to analyze and interpret the data.
4. Troubleshooting
Once you've found the cause of the deadlock, it's time to fix the error. This step may require changing the configuration or settings of the program that is causing the problem.
After making the necessary changes, use WinDBG to verify that the problem is resolved. Contact the program's support team for help if you're not sure what to do.
Debug long boot times or slow boot problems with WinDBG
If your computer has problems with boot times or slows down, it can significantly affect your productivity. These problems can be caused by hardware problems, outdated drivers, or software conflicts.
The following steps show you how to use WinDBG to fix slow boot times and other boot problems on Windows 10.
1. Configure the computer to create the Memory Dump . file
After installing WinDBG, you must configure your computer to create a Memory Dump file. Memory Dumps are files that contain a snapshot of your computer's memory at the time of a crash, and they can help you determine the cause of the problem.
To do this, press Windows key + R . Then type sysdm.cpl and press Enter to open the System Properties window . Then, click the Advanced tab, and then the Settings button in the Startup and Recovery section .
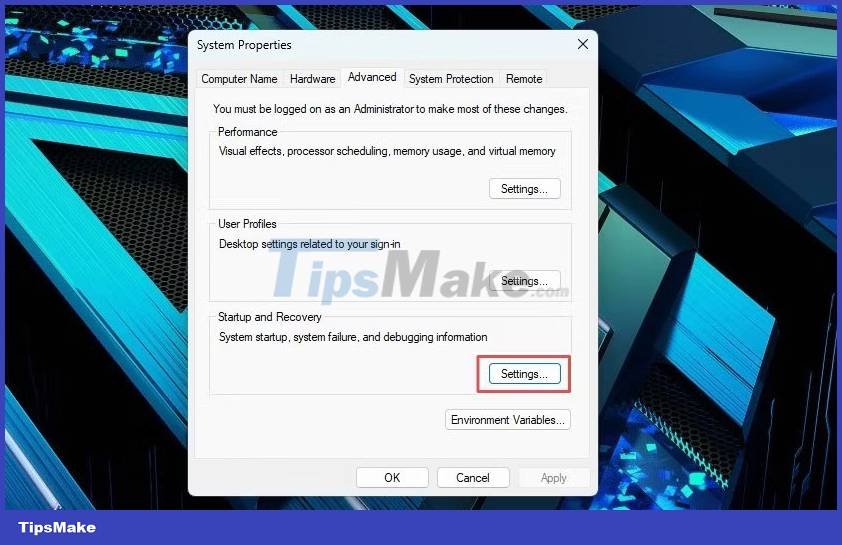
In the Startup and Recovery window , click the Write debugging information drop-down menu and select Complete memory dump . Then, choose a folder to save the memory dump files and click OK to confirm the changes.
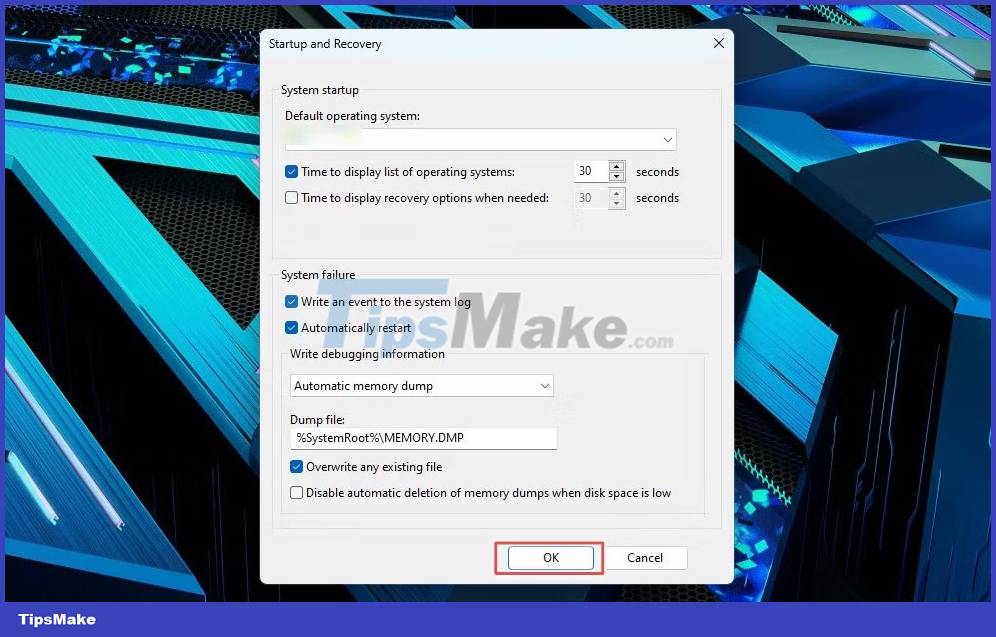
2. Reproduce slow boot times or boot problems
To diagnose slow boot times or boot problems, you need to reproduce the problem by starting your computer as usual and waiting for the problem to occur. Your computer will automatically create a memory dump file that you can use to diagnose the problem.
3. Analyze Memory Dump with WinDBG
Once you have the memory dump file, open WinDBG and select File . Then, click Open Dump File and find the folder where your memory dump file is saved.
WinDBG will automatically analyze the Memory Dump file and summarize the problem. You can then use WinDBG commands to further look at the dump file and find the specific process or driver causing the problem.
4. Troubleshooting
After determining the cause of slow boot times or boot problems, you need to resolve the issue. This could involve updating drivers, uninstalling problematic software, or changing your computer's settings.
Solve slow network performance
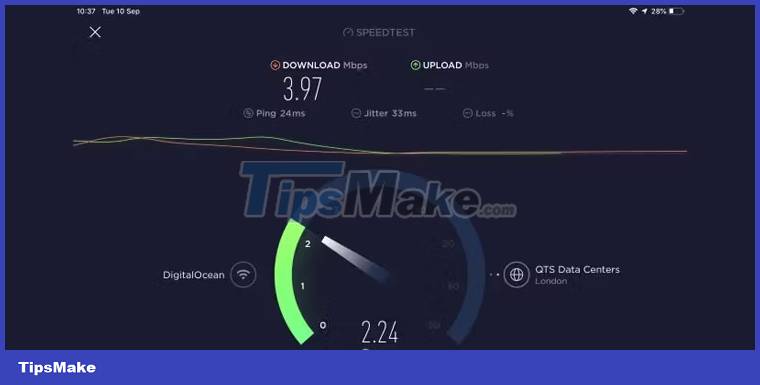
Causes of slow network performance range from hardware failure to misconfigured settings. Therefore, the steps below will help you to solve this problem on Windows 10 using WinDBG.
1. Identify the symptoms
The first step in addressing slow network performance is to identify the symptoms of the problem. This could include slow download or upload speeds, problems accessing websites, or other network connectivity issues.
2. Diagnostic data collection
You must collect data about your network to diagnose the root cause of slow network performance. This data can help you identify packet loss, high latency, or other network problems. You can also run diagnostics using the built-in Windows Network Diagnostic tools.
3. Analyze diagnostic data with WinDBG
To analyze the diagnostic data you just collected, use the analytics -v command in WinDBG to identify any network drivers or system components that are causing slow performance. You can also use the lmvm command to get more detailed information about these components.
4. Take action to fix the problem
This step involves updating your computer's drivers, changing network settings, or fixing problems with your network hardware.
You should read it
- How to fix some errors when updating Windows 10
- 20 useful troubleshooting tools for Windows 10
- 5 common network problems with Windows workstations
- How to Fix 'Repairing Disk Errors' on Windows
- How to fix Netflix errors that don't work on Windows 10
- What to do when Windows Update crashes 0% on Windows 7/8/10?
- Instructions for handling and troubleshooting firewall problems in Windows 10
- Microsoft will soon fix stutter and lag when playing games on Windows 10
May be interested
- How to use MSConfig in Windows to fix problems
 how to use msconfig in windows to fix problems there is a simple troubleshooting, built into the windows system. it's the system configuration utility (msconfig.exe) - a software that may be too familiar to common people
how to use msconfig in windows to fix problems there is a simple troubleshooting, built into the windows system. it's the system configuration utility (msconfig.exe) - a software that may be too familiar to common people - Top 10 'disasters' and how to deal with them
 using a computer means dealing with problems and problems such as losing all data if your hard drive is broken. here are 10 common computer problems and how to solve them.
using a computer means dealing with problems and problems such as losing all data if your hard drive is broken. here are 10 common computer problems and how to solve them. - How to Fix Windows Shutdown Problems
 this wikihow teaches you how to diagnose and solve common shutdown problems on windows computers, both by applying general fixes and by troubleshooting specific components of your computer's software. make sure you don't have any...
this wikihow teaches you how to diagnose and solve common shutdown problems on windows computers, both by applying general fixes and by troubleshooting specific components of your computer's software. make sure you don't have any... - 7 common macOS Sonoma problems and how to fix them
 a perfectly working mac may behave strangely during or after a software update. so don't worry if you are having problems with macos sonoma.
a perfectly working mac may behave strangely during or after a software update. so don't worry if you are having problems with macos sonoma. - Commands in CMD are common and useful in Windows 10
 cmd - command prompt is a command-line interface application used to execute batch files, perform tasks quickly, help you troubleshoot and solve some windows problems when the system crashes. tipsmake.com will summarize for you
cmd - command prompt is a command-line interface application used to execute batch files, perform tasks quickly, help you troubleshoot and solve some windows problems when the system crashes. tipsmake.com will summarize for you - Top 10 common Google Drive problems and solutions
 google drive lets you collaborate with others seamlessly. it is also integrated with many other services and files are always accessible. on top of that, you also get a huge amount of free storage.
google drive lets you collaborate with others seamlessly. it is also integrated with many other services and files are always accessible. on top of that, you also get a huge amount of free storage. - How to fix some errors when updating Windows 10
 besides the exciting new features, the windows 10 update also has some problems during and after installing the software. read this article to learn how to fix some of the most common problems of this update.
besides the exciting new features, the windows 10 update also has some problems during and after installing the software. read this article to learn how to fix some of the most common problems of this update. - 11 free applications that handle common problems on Windows and macOS
 here is a list of 11 free apps that can help users handle most of the problems that occur during computer use.
here is a list of 11 free apps that can help users handle most of the problems that occur during computer use. - Tips computer with windows 10: Common problems on computer with windows 10
 below are common computer with windows 10 errors and the most effective ways to fix them that tipsmake wants to share with you.
below are common computer with windows 10 errors and the most effective ways to fix them that tipsmake wants to share with you. - 6 problems with routers and solutions to overcome
 in this article, i will show you 6 common problems with routers, which are really frustrations that many users have encountered.
in this article, i will show you 6 common problems with routers, which are really frustrations that many users have encountered.










 4 handy networking tools built into Windows 10 PCs and their functions
4 handy networking tools built into Windows 10 PCs and their functions 5 ways to fix lost UEFI Firmware Settings menu error in Windows 10
5 ways to fix lost UEFI Firmware Settings menu error in Windows 10 How to disable Modern Standby on Windows 10/11
How to disable Modern Standby on Windows 10/11 What you need to know about WebView2 as a Windows 10 user
What you need to know about WebView2 as a Windows 10 user How to change Windows user account password using Command Prompt
How to change Windows user account password using Command Prompt TOP 5 ISO file editing software on Windows 10/11
TOP 5 ISO file editing software on Windows 10/11