How to change Windows user account password using Command Prompt
Thanks to a simple but useful command tool, you can quickly change your Windows PC user account password right from the Command Prompt window. In other words, this allows you to set a new password for a certain user account on the system without navigating any of the settings menus. Learn how to do it right below.
Things to know when changing password from Command Prompt
The net user command that supports changing Windows user account passwords will essentially require system administrator privileges to be able to execute. This means that you will have to use the system administrator account to use this command. After that, you can use the net user to change the password for your account as well as the accounts of other users on the system.
Also, it should be noted that the net user command only allows you to change the local account password on the system. If you use a Microsoft account with your PC, you'll have to use another method to change that account's password.
Use the net user command to change the Windows account password
If you're ready to change your local Windows user account password, first open the " Start " menu. In the menu that appears, search for the keyword ' Command Prompt '. Then, on the right, click ' Run as Administrator '.
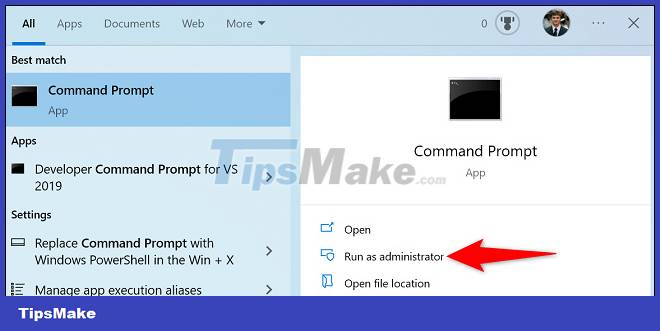
On the Command Prompt window, type the following command and press Enter . In this command, replace USERNAME with the name of the user account for which you want to change the password, and replace PASSWORD with the new password you want to use.
net user USERNAME PASSWORD
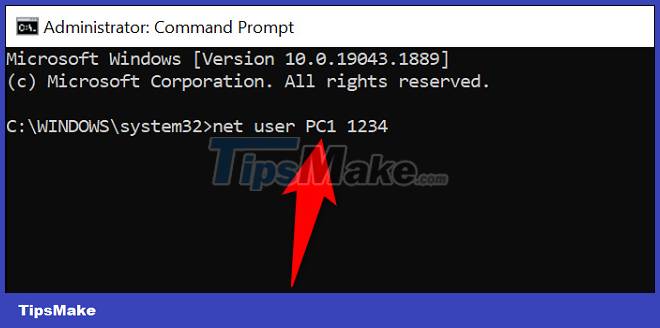
Alternatively, you can also get a list of all the user accounts currently on the system by using the following command in the Command Prompt:
net user
If your username has spaces, make sure to enclose it in quotes, for example:
net user "Pham Hai" MYPASSWORD
Are you making these password-related changes in a public place? People around you (or security cameras) can see your password as you're typing it. In this case, use the following command.
(Be sure to replace USERNAME in the command with the name of the account you want to update the password for).
net user USERNAME *
You will be asked to enter your new password twice, but will not see any text appear on the screen. Then Command Prompt will display a message stating that the password has been changed successfully.
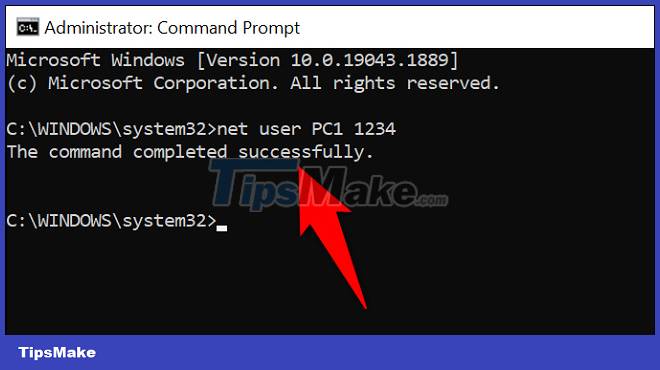
It's all simply that. Hope you are succesful.
You should read it
- How to find and change Wifi passwords on Windows 10
- How to set and change a user password in Linux
- How to use the command history function in Command Prompt
- How to Reset SA Password in Sql Server
- How to set a password for a Windows 8 / 8.1 computer
- How to change your computer, phone and Mac passwords
- How to retrieve a Tik Tok password when it is lost
- 2 steps to change Linksys wifi password
May be interested
- How to Hack Into a Windows User Account Using the Net User Command
 if you're administering a computer and need to access another user's account, you can use the 'net user' command to change their password. if you are locked out of your computer, or don't have administrator access, you can use a windows...
if you're administering a computer and need to access another user's account, you can use the 'net user' command to change their password. if you are locked out of your computer, or don't have administrator access, you can use a windows... - Guide 5 ways to delete User accounts on Windows 10
 when deleting user accounts that you do not use can free up memory capacity significantly, even your computer runs smoother than the original.
when deleting user accounts that you do not use can free up memory capacity significantly, even your computer runs smoother than the original. - How to Add and Delete User Accounts with Command Prompt on Windows
 command prompt is basically a version of the 'terminal' application (apple) on windows, a program that allows us to enter system adjustment commands. while most commands users enter into command prompt simply execute the action itself (such as opening a folder), you can also use command prompt to quickly create (or delete) accounts. right on your computer!
command prompt is basically a version of the 'terminal' application (apple) on windows, a program that allows us to enter system adjustment commands. while most commands users enter into command prompt simply execute the action itself (such as opening a folder), you can also use command prompt to quickly create (or delete) accounts. right on your computer! - How to set and change a user password in Linux
 both linux and unix operating systems use the passwd command to change the user password. the password used to update the user's authentication token (password) is stored in the / etc / shadow file.
both linux and unix operating systems use the passwd command to change the user password. the password used to update the user's authentication token (password) is stored in the / etc / shadow file. - The command changes user in Windows
 the change user command changes the installation mode for the remote desktop session host server (rd session host).
the change user command changes the installation mode for the remote desktop session host server (rd session host). - How to change account password in Windows 11
 despite microsoft's efforts to push more users to use windows hello-based sign-in options, the old password-based login is still part of windows 11. and for a good reason.
despite microsoft's efforts to push more users to use windows hello-based sign-in options, the old password-based login is still part of windows 11. and for a good reason. - How to open Command Prompt on Windows 10, 8, 7, Vista and XP
 command prompt is one of the command line interface programs used to execute commands in the windows operating system. the article will guide you how to open command prompt on windows 10, 8, 7, vista and xp.
command prompt is one of the command line interface programs used to execute commands in the windows operating system. the article will guide you how to open command prompt on windows 10, 8, 7, vista and xp. - How to customize the Command Prompt on Windows
 command prompt is a powerful tool that many people like to use. however, it looks a bit boring and unfriendly. fortunately, you can customize the command prompt according to your needs and preferences.
command prompt is a powerful tool that many people like to use. however, it looks a bit boring and unfriendly. fortunately, you can customize the command prompt according to your needs and preferences. - Instructions for using Command Prompt
 deep in windows is a command-line world that is obscure. in this article, we will show you how to solve errors and make your computer more secure.
deep in windows is a command-line world that is obscure. in this article, we will show you how to solve errors and make your computer more secure. - Open folder in Command Prompt (CMD)
 do you need to access a certain folder from the command prompt or windows command prompt? although it looks classic, this program is really easy to use if you know some basic commands. today's tipsmake will show you how to use the 'cd' command to open a folder in windows command prompt. besides, you will also learn great tips to immediately open the command prompt in any folder on windows file explorer.
do you need to access a certain folder from the command prompt or windows command prompt? although it looks classic, this program is really easy to use if you know some basic commands. today's tipsmake will show you how to use the 'cd' command to open a folder in windows command prompt. besides, you will also learn great tips to immediately open the command prompt in any folder on windows file explorer.










 TOP 5 ISO file editing software on Windows 10/11
TOP 5 ISO file editing software on Windows 10/11 Instructions for installing Dynamic Island on Windows
Instructions for installing Dynamic Island on Windows How to fix error 0x80280013 when logging in Windows
How to fix error 0x80280013 when logging in Windows How to Add Permanently Delete Option to Windows 11/10 context menu
How to Add Permanently Delete Option to Windows 11/10 context menu How to prevent Windows from automatically updating offline maps
How to prevent Windows from automatically updating offline maps How to move games from one screen to another in Windows
How to move games from one screen to another in Windows