5 ways to fix lost UEFI Firmware Settings menu error in Windows 10
UEFI BIOS is a special software program that connects the computer's firmware to the operating system (OS). In fact, the BIOS is the first program that runs when you turn on your PC. It checks what hardware components your PC has, wakes them up, and hands them over to the operating system.
However, when trying to open the UEFI BIOS menu, you may find that you cannot access UEFI Firmware Settings. This may prevent you from fixing some system problems.
Now, if you cannot find the UEFI Firmware Settings menu on your PC, the following article will show you how to bring them back.
Why is the UEFI Firmware Settings menu missing?

Depending on your PC manufacturer, you can access UEFI BIOS settings in different ways. But if you can't locate them, you're probably wondering, why is the UEFI Firmware Settings option not showing up?
If you cannot find UEFI Firmware Settings in the BIOS menu, here are some common reasons for this problem:
- Your PC motherboard does not support UEFI.
- The Fast Startup function is preventing you from accessing the UEFI Firmware Settings menu.
- Windows 10 has been installed in Legacy Mode.
Now, let's explore some solutions to the UEFI Firmware Settings problem disappearing on Windows 10.
Fix error UEFI Firmware Settings is lost in Windows 10
1. Verify that the PC is UEFI equipped
Before attempting any potential fixes, you need to verify that your PC's motherboard supports UEFI. If your PC is an old model, chances are UEFI Firmware Settings is not available.
Here's how to check your PC's BIOS Mode:
1. Press Win + R to open the Run dialog box.
2. Type msinfo32 and press Enter to open the System Information screen.
3. Select System Summary in the left pane.
4. Scroll down on the right pane and find the BIOS Mode option . BIOS Mode value must be UEFI or Legacy. If it's Legacy then you don't have UEFI Firmware Settings on your PC.

2. Bypass Fast Startup function
The Fast Startup function allows you to start your PC quickly. When enabled, this feature can eliminate lag when loading some UEFI BIOS menu options. But then this feature can also prevent you from accessing UEFI Firmware Settings.
So, bypassing the Fast Startup function can help solve the problem of missing UEFI Firmware Settings on Windows 10.
Here are the steps to bypass this function:
- Open the Windows Start menu and select the Power icon.
- Hold down the Shift key and then choose Shut down from the power options. This will bypass Windows 10 Fast Startup and completely shut down your PC.
- Finally, turn the computer back on and start pressing the dedicated BIOS setup key.
If this helps, you might consider disabling the Fast Startup feature for easy access to UEFI Firmware Settings. However, keep in mind that this means slightly longer boot times.
3. Create desktop shortcut Boot-to-UEFI Firmware Settings

Alternatively, create a desktop shortcut to force the PC to boot directly into the UEFI Firmware Settings menu.
Here are the steps you need to follow:
- Right-click an empty space on the desktop, select New , and then select Shortcut.
- Type shutdown /r /fw in the Location box and click the Next button.
- Choose a suitable name for the shortcut and then click Finish.
- Right-click the shortcut, select Properties , then select the Advanced button.
- On the next screen, check the Run as administrator box and click OK.
- Select Apply > OK to apply these changes.
To use the shortcut, just double-click it. This will reboot your PC directly into the UEFI Firmware Settings menu.
4. Change BIOS from Legacy to UEFI by converting MBR drive to GPT drive
Your Windows PC uses a Master Boot Record (MBR) or GUID Partition Table (GPT) drive. Even if the motherboard is equipped with UEFI features, you will not be able to access UEFI Firmware Settings if your drive is equipped with an MBR disk. To solve the problem, you need to switch BIOS from Legacy to UEFI by converting MBR drive to GPT drive.
Considering that you are converting the system drive, it is best to create a system image to back up your system. In fact, you should consider backing up your system first as there is a chance of data loss in the process.
If you know that your partition is of type MBR and your system can boot from UEFI, then you are good to go. You can continue to convert your drive to GPT format.
Otherwise, here's how you can check if your PC is equipped with an MBR or GPT drive:
- Press Win + R to open the Run dialog box .
- Type diskmgmt.msc and press Enter to .
- Right-click Disk 0 (or the drive containing the Windows installation) and select Properties.

- Click the Volumes tab in the Properties screen . Next, look for the Partition style option in Disk Information.
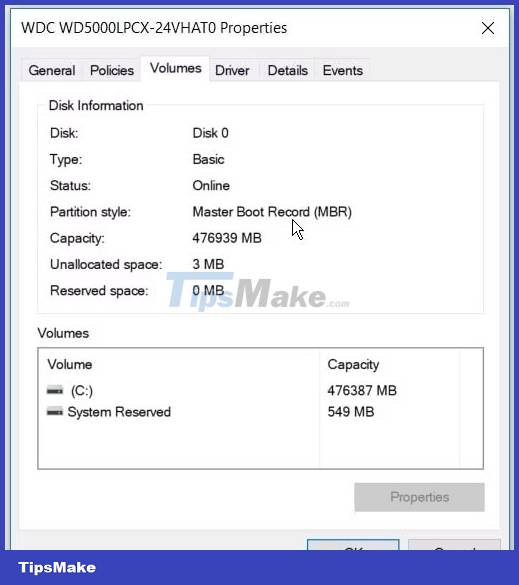
- If the partition type is GUID Partition Table (GPT) , then there is no need to continue converting the MBR drive to GPT.
5. Clear CMOS settings to restore default BIOS settings
If you are still struggling to solve the problem of no UEFI Firmware Settings on Windows 10, the last resort is that you can reset CMOS settings from your PC's motherboard. This will help restore your computer to its default BIOS settings.
But before clearing the CMOS settings, you must locate the CMOS pin and jumper through the following steps:
- Turn off the computer and unplug it from the power source.
- Remove the PC cover, find the CMOS battery and the jumpers on the motherboard.
- To easily locate the CMOS battery, look for 'CLR CMOS' on the motherboard. The battery should be somewhere near this location.
- Next, locate the jumpers. Usually you will find three pins where the CMOS jumpers are located. The jumpers will only be placed on two of the three pins.
Now let's see how to clear CMOS settings:
- If the CMOS jumpers are on the first and second pins, temporarily switch them to the second and third pins. If your motherboard only has two pins, the jumpers will likely be plugged into one pin. In this case, temporarily plug the jumper on both pins.
- Next, remove the CMOS battery from its slot. From there, wait about 15 seconds and then reinstall it.
- Move the CMOS jumpers back to their original pins.
- Close the computer cover, plug in the computer power, and then turn on the power. This will solve the error of no UEFI Firmware Settings.
On higher end motherboards you will find a button designated to reset CMOS settings. This button will be labeled 'CMOS', 'CMOS_SW' or something similar. You can reset CMOS settings by pressing and holding this button for a few seconds.
If you're having trouble finding any hardware components on your PC, check your motherboard's manual for assistance. Also, check your PC's model name and search for it online.
You should read it
- Things to note when using UEFI instead of BIOS
- UEFI firmware from Microsoft, Intel, HP, Dell etc., can be at risk from nearly 20 different vulnerabilities
- Detected a security flaw in Lenovo's UEFI firmware, affecting 100 laptop models
- Concept of UEFI standard in computers
- 5 tips for using the BIOS to help you master your computer
- List of links to download BIOS updates for Meltdown and Specter
- Differences between UEFI and BIOS
- Installing Linux on Windows 8 will be a problem
May be interested
- 5 tips for using the BIOS to help you master your computer
 most computer users often don't care much about the bios. however, when the problem occurs, you need to tweak a setting and don't know how. you will wonder what the bios is? really need to know about it?
most computer users often don't care much about the bios. however, when the problem occurs, you need to tweak a setting and don't know how. you will wonder what the bios is? really need to know about it? - 3 ways to fix Start Menu on Windows 10 stopped working
 start menu is probably the most popular feature of windows 10. however, for some pc versions, this feature may be corrupted. in this article, tipsmake.com will guide you how to fix start menu errors on windows 10.
start menu is probably the most popular feature of windows 10. however, for some pc versions, this feature may be corrupted. in this article, tipsmake.com will guide you how to fix start menu errors on windows 10. - Installing Linux on Windows 8 will be a problem
 one of the most influential changes when manufacturers put windows 8 on their device is the appearance of uefi instead of bios.
one of the most influential changes when manufacturers put windows 8 on their device is the appearance of uefi instead of bios. - How to fix Pin to Start error on Windows 10
 to pin any file to the start menu bar, you'll use the pin to start option. thus, we can access files and programs on the computer faster. but, what if i lost pin to start?
to pin any file to the start menu bar, you'll use the pin to start option. thus, we can access files and programs on the computer faster. but, what if i lost pin to start? - How to fix Winload.efi is missing on Windows
 winload.efi is the executable file for the computer's firmware mainly based on uefi and executes file downloading tasks into the bootloader of the computer. this article will show you how to fix winload.efi error is missing on windows.
winload.efi is the executable file for the computer's firmware mainly based on uefi and executes file downloading tasks into the bootloader of the computer. this article will show you how to fix winload.efi error is missing on windows. - 7 ways to fix the error of not being able to enter the BIOS menu
 many factors can cause the bios (or uefi) to become inaccessible, from the system freezing to not seeing the prompt appear.
many factors can cause the bios (or uefi) to become inaccessible, from the system freezing to not seeing the prompt appear. - How to fix Win X menu errors doesn't work on Windows 10
 the win x menu, also known as the power user menu, allows users to quickly access system tools such as disk management, control panel and command prompt.
the win x menu, also known as the power user menu, allows users to quickly access system tools such as disk management, control panel and command prompt. - How to fix the Settings application does not work on Windows 10
 on windows 10, users can access the settings application via the start menu, which is a more accessible version of control panel. however, many users report that this application cannot be used because of an error that makes it inactive when clicking (or redirecting users to windwows store). here are some remedies for this problem.
on windows 10, users can access the settings application via the start menu, which is a more accessible version of control panel. however, many users report that this application cannot be used because of an error that makes it inactive when clicking (or redirecting users to windwows store). here are some remedies for this problem. - Microsoft is about to add a useful security feature to Windows 10 to help detect software attacks early
 uefi scanner feature in the defender advanced threat protection (defender atp) tool.
uefi scanner feature in the defender advanced threat protection (defender atp) tool. - List of links to download BIOS updates for Meltdown and Specter
 device manufacturers and motherboards have also begun to integrate those patches into their bios / uefi updates.
device manufacturers and motherboards have also begun to integrate those patches into their bios / uefi updates.










 How to disable Modern Standby on Windows 10/11
How to disable Modern Standby on Windows 10/11 What you need to know about WebView2 as a Windows 10 user
What you need to know about WebView2 as a Windows 10 user How to change Windows user account password using Command Prompt
How to change Windows user account password using Command Prompt TOP 5 ISO file editing software on Windows 10/11
TOP 5 ISO file editing software on Windows 10/11 Instructions for installing Dynamic Island on Windows
Instructions for installing Dynamic Island on Windows How to fix error 0x80280013 when logging in Windows
How to fix error 0x80280013 when logging in Windows