What is the volume label for a volume?
Volume labels, sometimes called volume names, are unique names assigned to hard drives, drives, or other media. In Windows, volume labels are not required, but are often useful when naming a volume, to help determine its future use.
The volume label of a drive can be changed at any time, but is usually set during the drive format.
Learn about the volume label of a drive in Windows and how to change it
- Volume label limit
- Volume label on NTFS volume
- Volume label on FAT drive
- How to view or change the volume label
- How to find volume labels
- How to change the volume label
- More information about volume labels
Volume label limit
Certain restrictions apply when assigning volume labels, depending on which file system is on the drive - NTFS or FAT:
Volume label on NTFS volume
- Maximum of 32 characters
- Tab not counted
Volume label on FAT drive
- Maximum of 11 characters
- There are no * characters? . ,; : / | + = <> []
- Tab not counted
Whitespace is allowed in the volume label regardless of which file system is used.
Another important difference between volume labels in NTFS and FAT file systems is that volume labels on formatted NTFS drives will retain the format, while volume labels on FAT volumes will be stored in uppercase even though it is. how is entered.
For example, the volume label entered with the name Music will be displayed as Music on NTFS drives, but it will be displayed as MUSIC on FAT drives.
How to view or change the volume label
Changing volume labels is very useful in distinguishing volumes from one another. For example, you might have one volume named Backup and another volume labeled as Movies. To quickly determine which volumes are used for backing up files and which volumes contain movie collections.
There are 2 ways to find volume labels in Windows and 3 ways to change labels. You can do so through Windows Explorer (by opening windows and menus) or by command line via Command Prompt. You can also change the volume label through the Windows Registry, but that's not the fastest or easiest method.
How to find volume labels
The easiest way to find volume labels is to use the Command Prompt. There is a simple command called vol that makes this really easy.
The next effective method is to look through the volumes listed in Disk Management. Next to each drive is a letter and name. The name part is the volume label. See the article on how to open Disk Management if you need help getting to this section.
Another method that works in most versions of Windows, is to manually open Windows Explorer and read the name displayed next to the drive. A quick way to do this is to press the keyboard combination WIN + E - the shortcut to open This PC, Computer, or My Computer , depending on the version of Windows.

As you can see, this list lists the drives that are plugged into the computer. As with Disk Management, the volume label is identified next to the drive letter.
How to change the volume label
Renaming a volume is easy to do from both the Command Prompt and through Windows Explorer or Disk Management.
Open Disk Management and right click on the drive you want to rename. Select Properties and then, in the General tab , delete what's there and label your own volume.
You can do the same thing in Windows Explorer with the keyboard shortcut WIN + E Right-click on any drive you want to rename and then go to Properties to adjust it.

See the article: How to change the name (letter) of a Windows hard drive, if you want to do that through Disk Management. The steps are similar to changing the volume label but not exactly the same.
Like viewing the volume label from the Command Prompt, you can also change the label, but the label command is used instead.
With the Command Prompt open, type the following command to change the volume label:
label z: Seagate 
As you can see in this example, the volume label of drive Z is changed to Seagate. Tailor that command to anything else that suits your situation, change the letter to drive letter and name to whatever you want.
If you are changing the volume label of the "main" hard disk that has Windows installed on it, you may need to open Command Prompt with admin rights. When done, you can run a command like this:
label c: Windows To change the volume label from the registry, you must create several registry keys and modify the registry value. This is quite simple but certainly not as fast as the above methods.
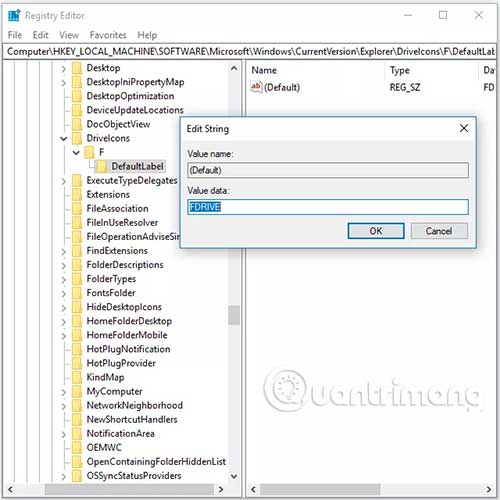
Here is what to do:
1. Open Registry Editor .
2. From hive HKEY_LOCAL_MACHINE, navigate to the following key:
SOFTWAREMicrosoftWindowsCurrentVersionExplorer 3. Create a new key called DriveIcons if the name does not already exist.
4. Click that key to select it, then create another key inside it and name it with the letter of the volume you want to change the label.
For example, in the image above, the article chose the letter F because that is the name of the hard drive that wants to change the volume label.
5. Create another key inside that called DefaultLabel.
6. Select the DefaultLabel key to see its ( Default ) value on the right. Double click on that value to open the Edit String window .
7. Click OK to save the changes.
8. Exit Registry Editor and restart the computer for the changes to take effect.
Tip: If you don't want to restart, another way to make display changes is to restart Explorer. You can do this by opening Task Manager and ending the explorer.exe process , then using the File> Run new task option to start a new Explorer session - type explorer.exe in that box to execute this.
Note : Be especially careful about avoiding whitespace in steps 3 and 5. These keys must be labeled exactly as they are, without spaces, otherwise editing the registry won't work.
More information about volume labels
Volume labels are stored in the Disk Parameter Block (DPB), which is part of the Volume Boot Record (VBR).
It is also possible to view and change volume labels with the free partition software program, but this will be much easier with the methods described above, since they don't require you to download a third-party program. father.
Hope you are succesful.
 Gmail supported 'Label in Label'
Gmail supported 'Label in Label' What is Search volume? Why care about search volume?
What is Search volume? Why care about search volume? 7 ways to fix low volume in Windows 10
7 ways to fix low volume in Windows 10 Use Gmail labels to tame your inbox
Use Gmail labels to tame your inbox How to Label Locations on Google Maps for Quick Access
How to Label Locations on Google Maps for Quick Access