How to disable Modern Standby on Windows 10/11
Modern Standby (S0) replaces the classic S3 low power consumption mode in Windows 10 and 11. On Modern Standby-compatible systems, this feature adds better power management to devices connect.
While there are other perks to using Modern Standby, not everyone prefers this mode to the classic S3 sleep mode. If for any reason you need to disable Modern Standby in Windows 10 and 11, here's how you do it.
What is Modern Standby on Windows and why should you disable it?
Introduced in 2020, Modern Standby (S0) is the newer sleep state and the successor to the old Sleep Standby (S3) mode. It replaces the standard sleep feature and puts your laptop in a lower power state when idle.
In this sleep state, your system will be kept at minimum power consumption to perform background tasks like email syncing and Internet notifications, etc.
It also has an instant on/off feature that helps you switch between on and off states faster, similar to a smartphone.
On the other hand, Modern Standby is said to cause heating and draining issues, thus forcing some users to turn off the new power mode on their laptops.
Note that poor battery life and laptop overheating are common problems and can be caused by a number of reasons. Also, due to the nature of Modern Standby, which requires the CPU to be engaged all the time, CPU temperatures are expected to increase slightly.
Before deciding to turn off Modern Standby, try these tips to improve battery life on Windows 11. You can also set a charging threshold for your laptop to increase battery life. In addition, you can also troubleshoot laptop overheating by learning the basics of the problem.
If you still need to disable Modern Standby in Windows 11, proceed with the steps below.
How to check the system's current sleep state

You can use the command powercfg /a in Command Prompt to view and configure the available sleep state of the system. Here's how to use this command in Windows 11:
1. Press Win + X to open the WinX menu.
2. Next, click on Windows Terminal (Admin).
3. In the Windows Terminal window, type the following command and press Enter to execute:
powercfg /a4. If the system reports, Standby (S0 Lower Power Idle) Network Connected/Disconnected , you have Modern Standby enabled.
5. Next, check the Standby status (S3). If you see the message "This standby state is disabled when S0 low power idle is supported" , it means you can disable Modern Standby to enable legacy Standby (S3).
How to turn off Modern Standby with registry script
You can use a registry script to disable Modern Standby in Windows 11 and 10. This is the easiest way to get the job done without having to navigate through the Windows registry.
Before you try to make any changes to your Windows registry, you should create a restore point. This will help you restore your system in case something goes wrong.
1. Press Win + R to open Run.
2. Type notepad and click OK to open a new Notepad file.

3. Copy and paste the following script into the Notepad file:
Windows Registry Editor Version 5.00 [HKEY_LOCAL_MACHINESYSTEMCurrentControlSetControlPower] "PlatformAoAcOverride"=dword:000000004. Next, click File and select Save As .

5. Enter the file name as Disable_Modern_Standby.reg.
6. Next, click the Save as type drop-down menu and select All files.
7. Click Save to save the registry file.
8. Next, double-click the Disable_Modern_Standby.reg file and click Yes when prompted by UAC.
9. Restart the PC to apply the changes.
If you need to re-enable Modern Standby, copy and paste the following script into a new Notepad file:
Windows Registry Editor Version 5.00 [HKEY_LOCAL_MACHINESYSTEMCurrentControlSetControlPower] "PlatformAoAcOverride"=-Save the file as Enable_Modern_Standby.reg. Next, double click on the saved file and wait for the script to execute. Restart your PC to see if Modern Standby is enabled.
To confirm the changes, execute the command powercfg /a in Command Prompt with admin rights. If Legacy Standby (S3) is enabled, you will see the following:
The following Sleep states are available on this system: - Standby (S3) - Hibernate - Fast StartupHow to disable Modern Standby using Command Prompt

You can use Command Prompt to disable Modern Standby on your PC. This method uses reg commands executed through Command Prompt to modify the Windows registry.
Follow these steps to disable Modern Standby in Windows 11 using registry commands:
1. Press Win + X to open Run.
2. Click Windows Terminal (Admin) to open Terminal with admin rights.
3. In the Windows Terminal window, copy and paste the following reg command:
reg add HKLMSystemCurrentControlSetControlPower /v PlatformAoAcOverride /t REG_DWORD /d 04. When the operation completed successfully message appears, close the Command Prompt.
5. If you need to re-enable Modern Standby, use the following command in a Windows Terminal window with admin rights:
reg delete "HKLMSystemCurrentControlSetControlPower" /v PlatformAoAcOverride /fMake sure you restart your PC to apply the changes.
You can use the aforementioned powercfg /a command to see the sleep state and confirm the changes.
How to turn off Modern Standby with Registry Editor
If the script and reg command don't work, you can manually modify the registry entry needed to disable Modern Standby. Here's how to do it:
1. Press Win + R to open Run.
2. Type regedit and click OK to open the Registry Editor. Click Yes if prompted by UAC.
3. In Registry Editor, navigate to the following location. You can copy and paste the registry path into Registry Editor for quick navigation:
HKEY_LOCAL_MACHINESYSTEMCurrentControlSetControlPower4. Here, right click on the Power subkey and select New > DWORD (32-bit) Value .

5. Rename the value to PlatformAoAcOverride.
6. Right-click the PlatformAoAcOverride value and select Modify.
7. In the value data field, enter 0 and press OK.

8. Close Registry Editor and restart the PC.
Modern Standby is not for everyone. For many users, Modern Standby has resulted in poor battery life and overheating issues.
You can work around this problem by putting your device in Hibernate instead of Sleep when you close the lid. Also, consider optimizing your power usage in Windows 11 to increase battery life.
You should read it
- How to use StandBy on iOS 17 to turn iPhone into a smart watch
- How to enable and disable the standby screen mode in Windows 10
- How to turn off notifications in Standby iPhone mode
- How to enable Standby iPhone to always be on
- How to add Apple Music widget to StandBy iPhone
- Why are smatphone now using 2 SIM technology with 2 standby waves but not 2 SIMs at the same time?
- How to install GIF images on the standby screen Always On Display
- Instructions for entering codes and the latest Modern Warships codes
May be interested
- What you need to know about WebView2 as a Windows 10 user
 in june 2022, microsoft announced that it would make the webview2 runtime available for all windows 10 devices running the update from at least april 2018.
in june 2022, microsoft announced that it would make the webview2 runtime available for all windows 10 devices running the update from at least april 2018. - How to change Windows user account password using Command Prompt
 thanks to a simple but useful command tool, you can quickly change your windows pc user account password right from the command prompt window.
thanks to a simple but useful command tool, you can quickly change your windows pc user account password right from the command prompt window. - TOP 5 ISO file editing software on Windows 10/11
 this guide includes some unique third-party tools that you can use to mount and edit iso files easily.
this guide includes some unique third-party tools that you can use to mount and edit iso files easily. - Instructions for installing Dynamic Island on Windows
 experience dynamic island on windows now in a few easy steps today.
experience dynamic island on windows now in a few easy steps today. - How to fix error 0x80280013 when logging in Windows
 often an incompatible windows update is the cause of the error, but sometimes the problem can be more serious. if you are getting login error 0x80280013 here are a few things you can try.
often an incompatible windows update is the cause of the error, but sometimes the problem can be more serious. if you are getting login error 0x80280013 here are a few things you can try. - How to Add Permanently Delete Option to Windows 11/10 context menu
 in this article tipsmake.com will show you how to add the permanently delete option to the context menu (right-click menu) on windows 11/10.
in this article tipsmake.com will show you how to add the permanently delete option to the context menu (right-click menu) on windows 11/10.

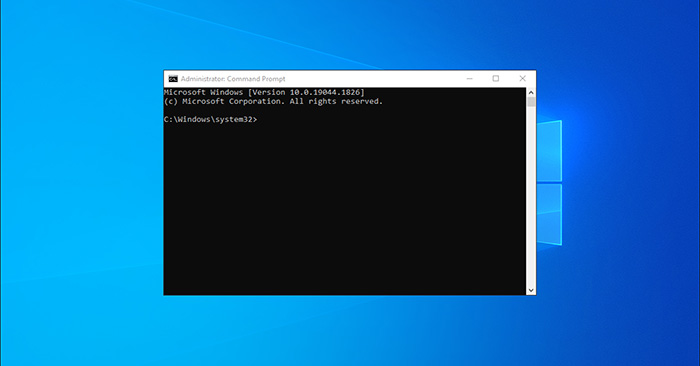




 Windows 10's new standby can 'kill' laptop batteries
Windows 10's new standby can 'kill' laptop batteries How to check if Modern Standby is connected or disconnected in Windows 10
How to check if Modern Standby is connected or disconnected in Windows 10 How to enable and disable the standby screen mode in Windows 10
How to enable and disable the standby screen mode in Windows 10 How to use StandBy on iOS 17 to turn iPhone into a smart watch
How to use StandBy on iOS 17 to turn iPhone into a smart watch How to enable Standby iPhone to always be on
How to enable Standby iPhone to always be on