How to turn on / off volume in Windows 10
The default audio device is the device that Windows uses to play sound. When you connect speakers, headphones, Bluetooth headsets or other audio devices to your PC, you can choose which device you want to use by default.
Although you can adjust the volume levels of individual devices and apps, sometimes you just want to turn the volume on and off without affecting the set volume level.
This guide will show you various ways to turn off and turn on system volume or of individual devices and applications in Windows 10.
Turn off / on the volume with the keyboard
Press the Mute key on the keyboard to turn on and turn off the volume.
The actual key you press on the keyboard will vary by manufacturer.
 How to turn on / off volume in Windows 10 Picture 1
How to turn on / off volume in Windows 10 Picture 1 Turn off / on the volume from the Volume icon on the Taskbar
1. Click the Volume icon in the notification area on the taskbar and select the streaming device (if there is more than one) you want to mute or unmute.
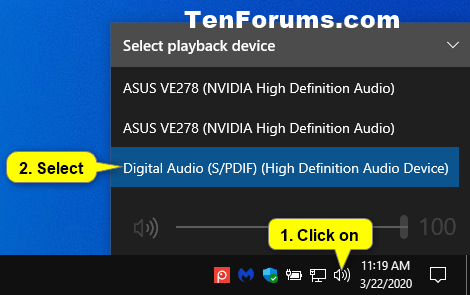 How to turn on / off volume in Windows 10 Picture 2
How to turn on / off volume in Windows 10 Picture 2 2. Click the volume icon to switch between mute and unmute actions.
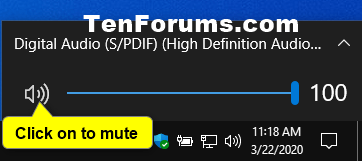 How to turn on / off volume in Windows 10 Picture 3
How to turn on / off volume in Windows 10 Picture 3 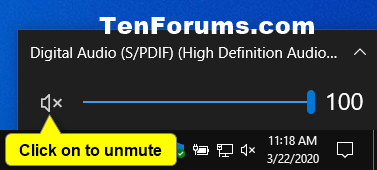 How to turn on / off volume in Windows 10 Picture 4
How to turn on / off volume in Windows 10 Picture 4 Turn off / on the volume with the Volume Mixer
1. Right-click or press and hold the Volume icon on the notification area in the taskbar and click Open Volume Mixer .
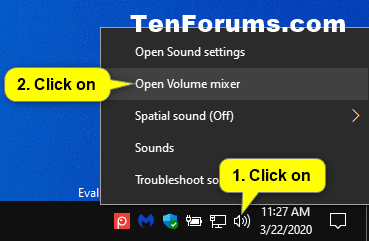 How to turn on / off volume in Windows 10 Picture 5
How to turn on / off volume in Windows 10 Picture 5 2. Click the device and app volume icons to change between mute and unmute actions for them.
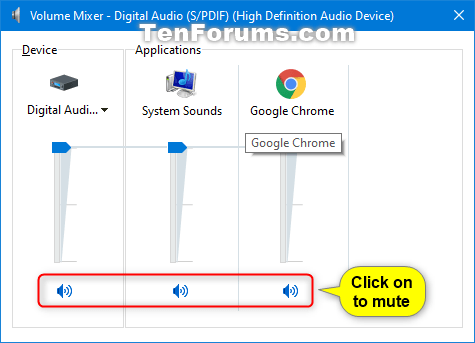 How to turn on / off volume in Windows 10 Picture 6
How to turn on / off volume in Windows 10 Picture 6 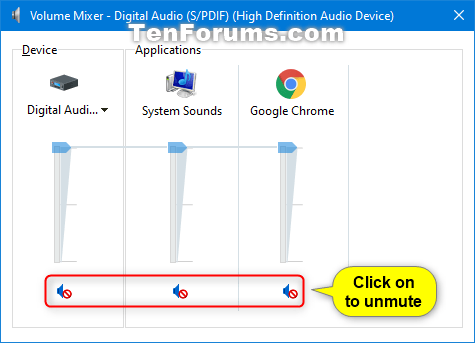 How to turn on / off volume in Windows 10 Picture 7
How to turn on / off volume in Windows 10 Picture 7 Turn off / on the volume in the Game Bar
1. Press the Win + G keys to open the Game Bar.
2 In Audio , tap the device and app volume icons to change between mute and unmute actions for them.
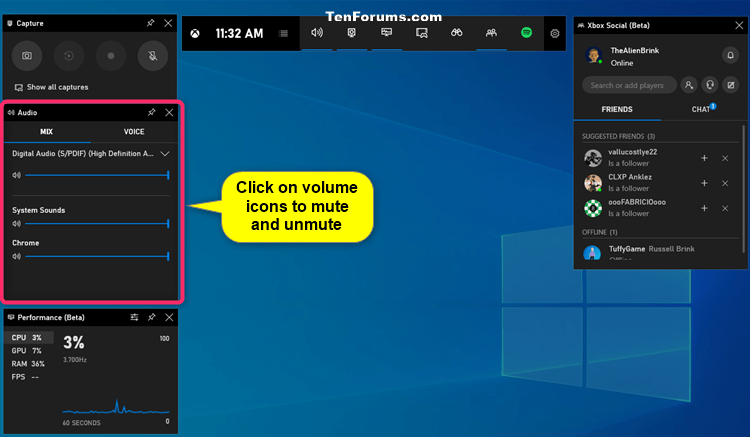 How to turn on / off volume in Windows 10 Picture 8
How to turn on / off volume in Windows 10 Picture 8 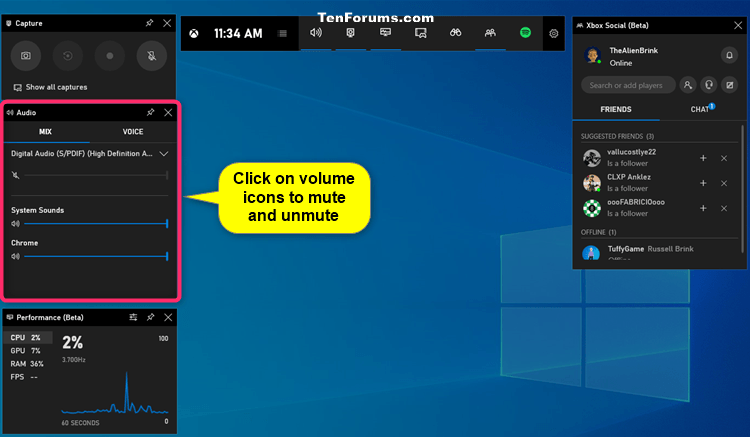 How to turn on / off volume in Windows 10 Picture 9
How to turn on / off volume in Windows 10 Picture 9 Turn off / on the volume in Settings
1. Open Settings and click on the System icon .
2. Touch the Sound section on the left side.
3. If you have multiple audio output devices, select the device you want to mute or unmute in the Choose your output device menu.
4. Click the volume icon to switch between mute or unmute.
5. When done, you can close the Settings if desired.
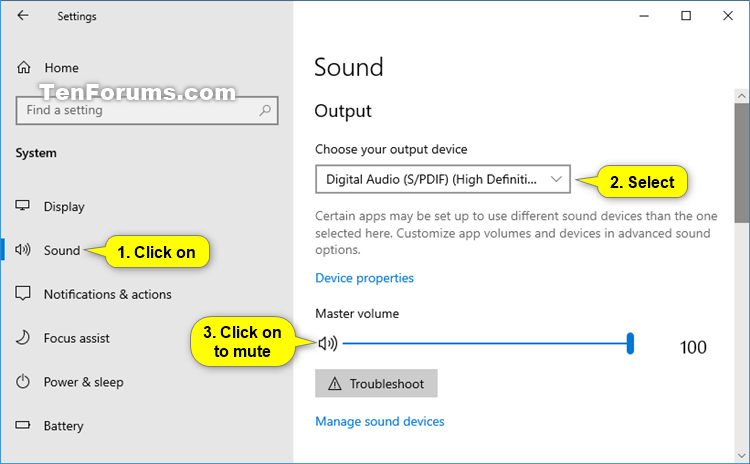 How to turn on / off volume in Windows 10 Picture 10
How to turn on / off volume in Windows 10 Picture 10 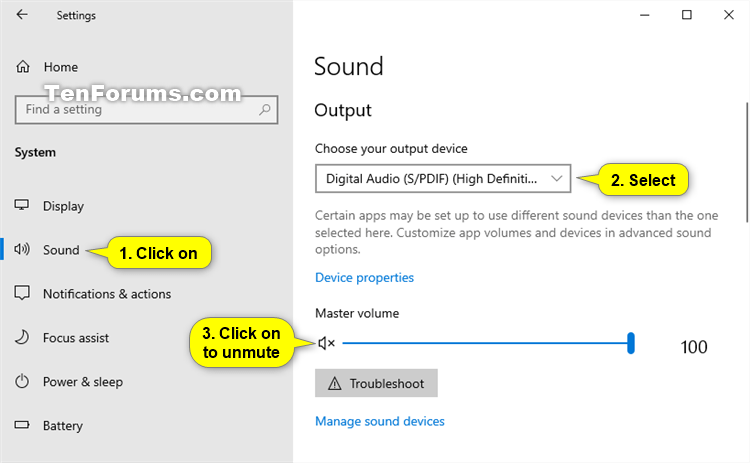 How to turn on / off volume in Windows 10 Picture 11
How to turn on / off volume in Windows 10 Picture 11 Turn off / on the volume in Advanced Sound Options
1. Open Settings and click on the System icon .
2 Click Sound on the left and press App volume and device preferences in Advanced Sound Options on the right.
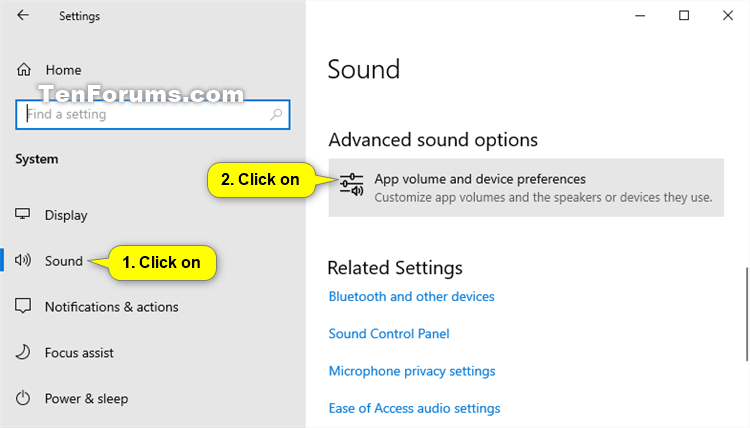 How to turn on / off volume in Windows 10 Picture 12
How to turn on / off volume in Windows 10 Picture 12 3. Click the device and app volume icons to switch between turning them on or off.
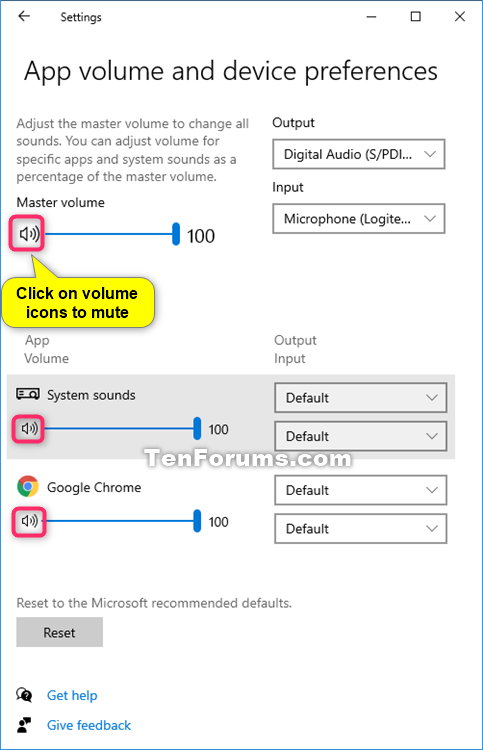 How to turn on / off volume in Windows 10 Picture 13
How to turn on / off volume in Windows 10 Picture 13  How to turn on / off volume in Windows 10 Picture 14
How to turn on / off volume in Windows 10 Picture 14 4. When done, you can close the Settings if desired.
Turn off / on the volume in the Control Panel
1. Open Control Panel (icon view) and click on the Sound icon .
2. In the Playback tab, double-click the device you want to mute or unmute.
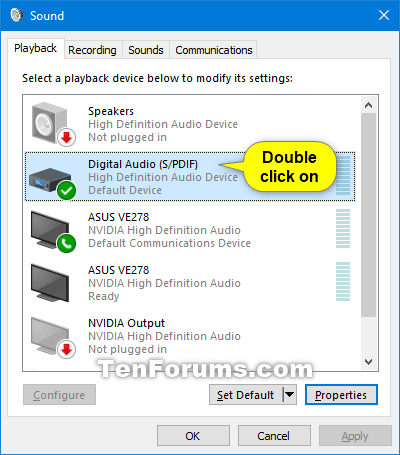 How to turn on / off volume in Windows 10 Picture 15
How to turn on / off volume in Windows 10 Picture 15 3. Click the Levels tab, click the volume icon to switch between mute and unmute actions, and then click OK.
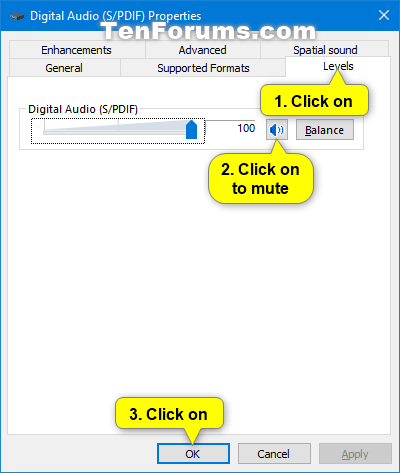 How to turn on / off volume in Windows 10 Picture 16
How to turn on / off volume in Windows 10 Picture 16 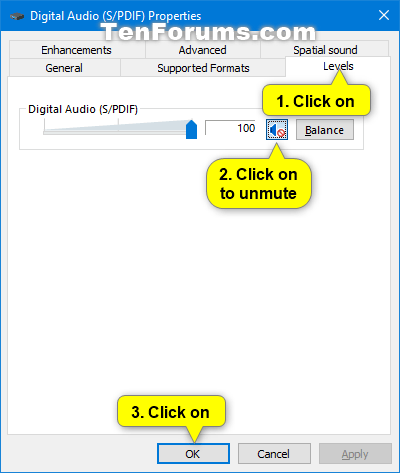 How to turn on / off volume in Windows 10 Picture 17
How to turn on / off volume in Windows 10 Picture 17 4. Click OK.
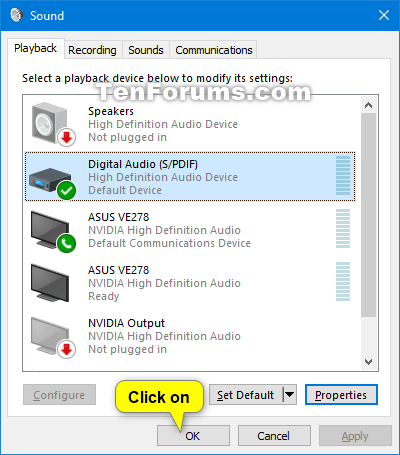 How to turn on / off volume in Windows 10 Picture 18
How to turn on / off volume in Windows 10 Picture 18 Turn off / on the volume in Windows Mobility Center
1. Open Windows Mobility Center .
2. Select or deselect the Mute box in the Volume section, depending on what you want.
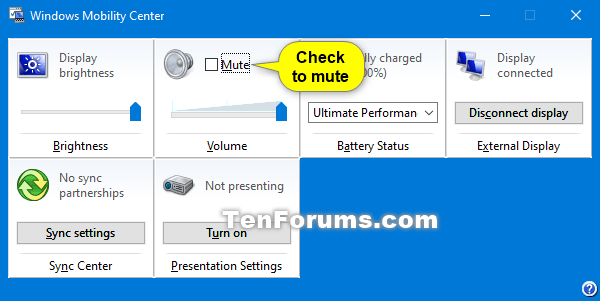 How to turn on / off volume in Windows 10 Picture 19
How to turn on / off volume in Windows 10 Picture 19  How to turn on / off volume in Windows 10 Picture 20
How to turn on / off volume in Windows 10 Picture 20 3. You can now close Windows Mobility Center if you like.
You should read it
- Programmers optimize their own 'classic' volume interface that has existed for 7 years on Windows
- 7 ways to fix low volume in Windows 10
- 3 Ways to increase, decrease the volume for Video
- Ways to adjust system volume on Windows 11
- How to Dismount a Volume
- Microsoft will remove the custom audio mixer volume interface in the Windows 10 19H1 update
- How to Increase Your Volume on a Computer
- How to increase the microphone volume in Windows 10
- How to enable / disable Bluetooth Absolute Volume in Windows 10
- 7 best free volume booster software for Windows
- Steps to fix volume automatically increase/decrease in Windows 10
- How to turn off the sound, adjust the volume on each Chrome browser tab
May be interested

How to disable SMB3 in Windows 10

How to change the language for Cortana in Windows 10

How to add Gmail to the Windows 10 Mail app

Luna tool will make managing dark mode settings on Windows 10 simpler

How to safely delete Windows10Upgrade folder in Windows 10

Is it safe to delete files from the WindowsInstaller folder in Windows 10?






 Programmers optimize their own 'classic' volume interface that has existed for 7 years on Windows
Programmers optimize their own 'classic' volume interface that has existed for 7 years on Windows 7 ways to fix low volume in Windows 10
7 ways to fix low volume in Windows 10 3 Ways to increase, decrease the volume for Video
3 Ways to increase, decrease the volume for Video Ways to adjust system volume on Windows 11
Ways to adjust system volume on Windows 11 How to Dismount a Volume
How to Dismount a Volume How to turn off the sound, adjust the volume on each Chrome browser tab
How to turn off the sound, adjust the volume on each Chrome browser tab