Fix the error An error has occurred in the script on this page on Windows 10 build 14251
On Windows 10, the new Insider Preview Build 14251 has some notable issues. When you open services.msc or gpedit.msc on Windows 10 build 14251, a popup window displays an error has occurred in the script on this page.
The cause of this error may be an error in the Microsoft Management Console (MMC) in Windows 10 Build 14251.
When you open any Snap-in with Extended View, you will see an error message An error has occurred in the script on this page that appears.
Some Snap-ins like Services or Group Policy have the Extended View option.
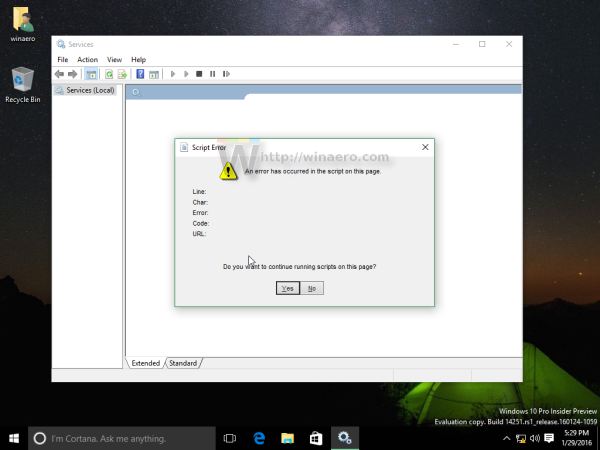
To fix the error An error has occurred in the script on this page on Windows 10 build 14251, follow the steps below:
Step 1:
Press the Win + R key combination to open the Run dialog box.
Step 2:

Enter the following statement into the Run dialog window:
services.msc
Step 3:
At this point on the screen you will see a window showing the error:

Step 4:

Click the Close button in the top right corner of the dialog window to ignore the error message. If you select Yes or No , the error message window will reappear.
On the screen at this time the Services list is empty.
Step 5:

Next, click Standard View tab.
Standard View does not depend on the Script. You can use Standard View instead of Extended View.
You can refer to some of the following articles:
-
4 ways to do this will help your Windows 10 "as fast as the wind"
-
Instructions for dividing hard drives right in Windows 10
-
How to use the Reset feature on Windows 10
Good luck!
You should read it
- Fix A disk read error occurred on Windows
- Steps to fix errors 0xc0000225 on Windows Vista / 7/8 / 8.1 / 10
- A disk read error occurred when installing Windows. How to fix it?
- How to fix 'This Build of Windows Will Expire Soon' error in Windows 10
- How to fix VPN error 619
- Microsoft noted a new bug in Windows 10 Mobile Build 15235
- Summary of errors that occurred during the process of updating Windows 10 Anniversary and how to fix them (The last part)
- How to fix 'This App Can't Run on Your PC' error on Windows 10
May be interested
- Steps to fix errors 0xc0000225 on Windows Vista / 7/8 / 8.1 / 10
 have you ever received an error message when starting windows vista, 7, 8, 8.1 or windows 10 computers: '0xc0000225: an unexpected error has occurred'? in the article below, network administrator will guide you through several ways to fix this error.
have you ever received an error message when starting windows vista, 7, 8, 8.1 or windows 10 computers: '0xc0000225: an unexpected error has occurred'? in the article below, network administrator will guide you through several ways to fix this error. - How to fix 'This Build of Windows Will Expire Soon' error in Windows 10
 occasionally, windows 10 insider preview builds may expire. that means microsoft no longer supports the preview version of windows that you are using, and then the error 'this build of windows 10 will expire soon' starts appearing.
occasionally, windows 10 insider preview builds may expire. that means microsoft no longer supports the preview version of windows that you are using, and then the error 'this build of windows 10 will expire soon' starts appearing. - The first Windows 8 beta appeared
 the version of windows 8 build 7850 was unexpectedly shared by betaarchive page on its website yesterday morning but was soon removed. however, many other websites and forums have been downloaded and continue to spread widely through other protocols such as torrent.
the version of windows 8 build 7850 was unexpectedly shared by betaarchive page on its website yesterday morning but was soon removed. however, many other websites and forums have been downloaded and continue to spread widely through other protocols such as torrent. - Managing Windows networks using Script - Part 13: The script returns all values
 in the previous article of this series we came up with a script called displayclassproperties.vbs, which shows the names of the properties of the wmi class. this is what the script content is, by using win32_bootconfiguration as a class, we are connecting to the wmi nickname.
in the previous article of this series we came up with a script called displayclassproperties.vbs, which shows the names of the properties of the wmi class. this is what the script content is, by using win32_bootconfiguration as a class, we are connecting to the wmi nickname. - Summary of errors that occurred during the process of updating Windows 10 Anniversary and how to fix them (The last part)
 if you install anniversary update with bootable media, during installation you will receive an error message that you cannot continue to install the update. this error usually occurs when you create a usb flash driver or dvd drive to install the operating system but contains some corrupted files.
if you install anniversary update with bootable media, during installation you will receive an error message that you cannot continue to install the update. this error usually occurs when you create a usb flash driver or dvd drive to install the operating system but contains some corrupted files. - Microsoft noted a new bug in Windows 10 Mobile Build 15235
 build 15235 has inspired users to add a new feature to windows 10 mobile continuum. however, microsoft just reported a minor error in this build. let's see what the error is!
build 15235 has inspired users to add a new feature to windows 10 mobile continuum. however, microsoft just reported a minor error in this build. let's see what the error is! - Instagram error: 'An Unknown Network Error has Occurred', here's how to fix it
 instagram is also currently one of the most used social networks. if you are a photography enthusiast, or you are simply interested in good photos, instagram is one of the top priorities for you.
instagram is also currently one of the most used social networks. if you are a photography enthusiast, or you are simply interested in good photos, instagram is one of the top priorities for you. - Summary of errors that occurred during the process of updating Windows 10 Anniversary and how to fix them (Part 1)
 microsoft's windows 10 anniversary update is integrated with many new features and new improvements. however, like other updates, during the process of downloading and installing windows 10 anniversary update, some users cannot avoid some errors.
microsoft's windows 10 anniversary update is integrated with many new features and new improvements. however, like other updates, during the process of downloading and installing windows 10 anniversary update, some users cannot avoid some errors. - There is something wrong on the website of Google 's 404 error, which has existed for a long time and not everyone discovered
 404 error - page not found error has become familiar to everyone who regularly uses the internet. but one thing is certain, most people do not realize there is something wrong with this error page of google.
404 error - page not found error has become familiar to everyone who regularly uses the internet. but one thing is certain, most people do not realize there is something wrong with this error page of google. - How to fix Wdf01000.sys error in Windows
 getting the wdf01000.sys error in windows can be frustrating. however, the fix is very simple once you understand why the error occurred. below is a brief explanation of what wdf01000.sys is, how it crashes, and how to fix it.
getting the wdf01000.sys error in windows can be frustrating. however, the fix is very simple once you understand why the error occurred. below is a brief explanation of what wdf01000.sys is, how it crashes, and how to fix it.










 Instructions for activating Tablet Mode on Windows 10
Instructions for activating Tablet Mode on Windows 10 3 tips to make it easier to find photos on your computer
3 tips to make it easier to find photos on your computer Instructions for creating Slide to Shut Down shortcut on Windows 10 computer
Instructions for creating Slide to Shut Down shortcut on Windows 10 computer Trick to Run commands on Start Menu and Taskbar on Windows 10
Trick to Run commands on Start Menu and Taskbar on Windows 10 2 simple ways to remove SkyDrive Pro option in Windows 10 Right-click Menu
2 simple ways to remove SkyDrive Pro option in Windows 10 Right-click Menu The wizard displays a message on the Login Windows 10 screen
The wizard displays a message on the Login Windows 10 screen