How to hide / show virtual keyboard button in Taskbar on Windows 10
In this article, TipsMake will guide you how to hide / show the on / off button of the virtual keyboard in the system tray of the taskbar on Windows 10.
1. Hide or show the virtual keyboard access button using the Taskbar menu
You can quickly hide or show the on-screen keyboard access button using the Taskbar menu. Here's how to do it:
- Right-click or click and hold on the Taskbar
- Click / click Show touch keyboard button
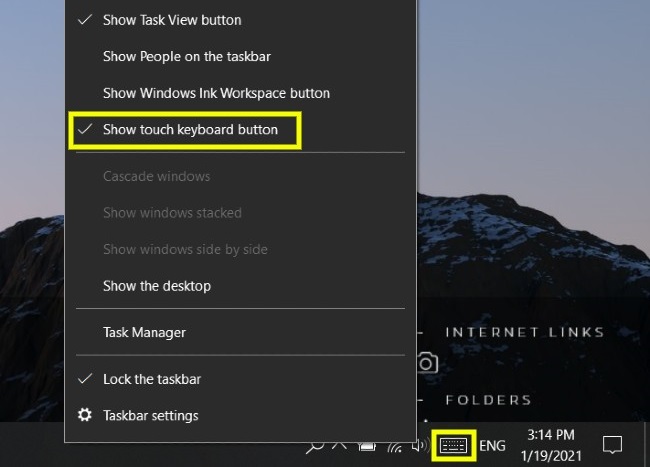
When hiding the button to activate the virtual keyboard option, Show touch keyboard button will not appear traces beside and vice versa.
2. Hide or show the button to access the virtual keyboard using Settings
Accessing Settings also helps you set the display status of the on / off virtual keyboard button. Follow these steps:
- Right-click or click and hold on the Taskbar
- Click on Taskbar settings
- In the new Settings window that appears, find and click Turn system icons on or off
- Find the Touch keyboard option and switch the switch to On or Off according to visibility or hiding needs

3. Hide or show the button to access the virtual keyboard with Registry Editor
This method requires editing the Registry so you should back up your system before doing so just in case. After the backup is complete, follow these steps:
- Press the Windows + R key combination to open the Run dialog box
- Type
regeditin Run and press Enter - Find the following key:
ComputerHKEY_CURRENT_USERSOFTWAREMicrosoftTabletTip1.7- Here, double-click the TipbandDesiredVisibility item to edit its properties
- In the Properties window, set the value Value data is 0 to hide and 1 to display
- Click OK to confirm the changes
- Exit the Registry

Good luck.
5 ★ | 1 Vote
You should read it
- How to get the most out of virtual keyboards on Windows 10
- Steps to disable the virtual keyboard on Windows 10
- 3 tips for using good virtual keyboard for iPhone, iPad
- How to open the virtual keyboard on Windows 10
- How to fix the virtual keyboard automatically opens on Windows 10
- How to resize virtual keyboard/touch keyboard on Windows 11
- Fix virtual keyboard not working in Windows 10
- How to change the theme and background color of the Windows 11 virtual keyboard
May be interested
- How to hide the Taskbar on Windows 11
 in windows 11, the taskbar takes up only a small portion of the display space at the bottom of the screen. however, like other versions of windows, if you want to give the full screen display space, you can easily set the taskbar to automatically hide when not in use. here's how to do it
in windows 11, the taskbar takes up only a small portion of the display space at the bottom of the screen. however, like other versions of windows, if you want to give the full screen display space, you can easily set the taskbar to automatically hide when not in use. here's how to do it - Summary of several ways to open virtual keyboard on Windows XP / 7/8 / 8.1 / 10
 virtual keyboard is a necessary and useful feature when a broken keyboard or computer is infected with viruses and keyloggers. here's how to open the virtual keyboard on windows quickly and simply for you when needed.
virtual keyboard is a necessary and useful feature when a broken keyboard or computer is infected with viruses and keyloggers. here's how to open the virtual keyboard on windows quickly and simply for you when needed. - How to hide the Taskbar in Windows 10
 how to hide the taskbar in windows 10. the taskbar takes up part of the screen, so for those who own a small screen, hiding the taskbar will give us the feeling of a large screen. the following article i will guide c
how to hide the taskbar in windows 10. the taskbar takes up part of the screen, so for those who own a small screen, hiding the taskbar will give us the feeling of a large screen. the following article i will guide c - 8 ways to open virtual keyboard on Windows 10
 the win 10 virtual keyboard is a quite useful and necessary feature in some cases for windows users, such as having certain keys paralyzed, suspecting the computer is infected with a virus or keylogger... below, the network administrator will guide you. show you 8 ways to open the virtual keyboard on screen keyboard on windows 10.
the win 10 virtual keyboard is a quite useful and necessary feature in some cases for windows users, such as having certain keys paralyzed, suspecting the computer is infected with a virus or keylogger... below, the network administrator will guide you. show you 8 ways to open the virtual keyboard on screen keyboard on windows 10. - Steps to disable the virtual keyboard on Windows 10
 this article will show you how to disable the virtual keyboard that appears on the login screen in windows 10.
this article will show you how to disable the virtual keyboard that appears on the login screen in windows 10. - How to get the most out of virtual keyboards on Windows 10
 windows 10 provides a virtual keyboard as a basic feature that you can turn on and use instead of the physical keyboard through these steps.
windows 10 provides a virtual keyboard as a basic feature that you can turn on and use instead of the physical keyboard through these steps. - 8 tools to hide programs running on Taskbar or Traybar
 if you want to hide a program or application running on the taskbar for some reason, you don't know how. the network administrator will introduce you to 8 useful tools to help you hide the program in the taskbar.
if you want to hide a program or application running on the taskbar for some reason, you don't know how. the network administrator will introduce you to 8 useful tools to help you hide the program in the taskbar. - How to customize the Taskbar in Windows 7, change the location, hide the Taskbar
 the taskbar (also known as the taskbar) is a small area of the screen used to display the start menu, along with icons of pinned programs, active programs on the computer, and time. by default, the taskbar is located at the bottom of the screen. in windows 7, you can customize some features of the taskbar
the taskbar (also known as the taskbar) is a small area of the screen used to display the start menu, along with icons of pinned programs, active programs on the computer, and time. by default, the taskbar is located at the bottom of the screen. in windows 7, you can customize some features of the taskbar - Instructions to hide date and time from Windows 11 Taskbar
 windows 11 version 24h2 allows you to hide the date and time from the taskbar if users want to tidy up the screen interface.
windows 11 version 24h2 allows you to hide the date and time from the taskbar if users want to tidy up the screen interface. - How to open and adjust the virtual keyboard on Windows 11
 the virtual keyboard on windows 11 is considered useful, especially when you own a computer equipped with a touch screen or in case the physical keyboard is malfunctioning. in this article, tipsmake will show you how to open and customize the virtual keyboard on windows 11 with specific steps.
the virtual keyboard on windows 11 is considered useful, especially when you own a computer equipped with a touch screen or in case the physical keyboard is malfunctioning. in this article, tipsmake will show you how to open and customize the virtual keyboard on windows 11 with specific steps.










 How to convert PowerShell script file (.ps1) to .exe by IExpress on Windows 10
How to convert PowerShell script file (.ps1) to .exe by IExpress on Windows 10 How to create and run a PowerShell script file on Windows 10
How to create and run a PowerShell script file on Windows 10 How to delete all empty folders, junk folders on Windows 10
How to delete all empty folders, junk folders on Windows 10 Instructions on how to turn off all ads on Windows 10
Instructions on how to turn off all ads on Windows 10 How to adjust Power Option on Windows 10 for the most efficient operation
How to adjust Power Option on Windows 10 for the most efficient operation How to change the default webcam on a Windows 10 computer
How to change the default webcam on a Windows 10 computer