How to delete the clipboard on Windows 10
On Windows 10 in particular and all other versions of Windows in general, copy and paste are one of the features that we often have to use the most while working with computers, and we treat them as one. obvious features must have.However, because the way we create content is slowly changing, so starting from version 1809 (updated October 2018), Windows 10 has been introducing a feature. The feature is called a new clipboard experience (clipboard experience) to users, to overcome many limitations that have been complained a lot in the old experience, including the ability to synchronize your clipboard on the different equipment.
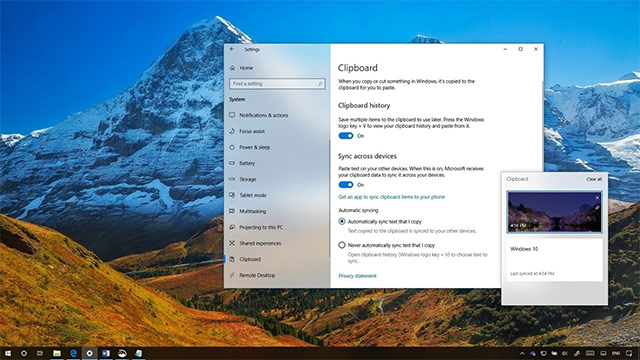
In this new experience, you can still use the keyboard shortcut Ctrl + C to copy and Ctrl + V to paste as usual, but the experience with Ctrl + V will have some differences in a more positive direction. .And although it is still possible to access the clipboard history, sometimes you may need to delete history or delete certain items from your list, important that the new experience will provide many options. to do this more.
In this article, we will explore different ways to delete clipboard history on Windows 10, specifically on version 1809 (updated October 2018).
How to delete clipboard history on Windows 10?
To delete clipboard history after synchronizing items in it via other devices, do the following:
1. Access the Settings application.
2. Click the System item
3. In the System section, click Clipboard .
4. In the Clear clipboard data option , click the Clear button.
After you have completed the above steps, all data in the local clipboard is stored on your computer and on Microsoft will be deleted.However, the items you pinned in your clipboard experience will remain the same.

How to completely delete the clipboard history on Windows 10
If you want to completely delete everything in the clipboard (including pinned items), you must turn off clipboard experience by using the following steps:
1. Access the Settings application.
2. Click the System item
3. In the System section, click Clipboard .
4. Click the convert button under Save multiple items to turn off this feature.
After you have completed the above steps, you can re-enable the conversion button to re-use the clipboard experience.If you are turning off this feature, remember that turning off clipboard experience will not affect normal copy and paste functionality at all.

How to delete each item in the Clipboard history
Also, if you only want to remove some items from specifics from your Clipboard history, proceed with the following steps:
1. Use Windows + V key combination to open the Clipboard.
2. Select the item to delete.
3. Click the delete button ( X ) in the top right corner.
After you have completed the above steps, only the items you have selected will be deleted from your clipboard history.
Alternatively, you can click the Clear all button in the top right corner of the clipboard experience (Windows + V key).
If you cannot find these settings, it may be because the device is not running on Windows 10 version that supports clipboard experience.The built-in Clipboard experience starts with the 2018 Windows 10 Octorber update.

Clipboard synchronization on multiple devices

In this new version of Windows you can completely synchronize the items you save to Clipboard on various devices, allowing you to access the same clipboard history regardless of which device you use.You can enable this feature in Settings> System> Clipboard , then turn on the switch to Sync across devices .
Windows gives you two options for synchronizing the clipboard on the cloud, which is Automatically sync text that I copy (automatically syncs the text I copied) or Never automatically sync text that I copy (never automatically synchronize the text that I copy).With the first option, all items that you have cut or copied will be synchronized.With the second option, you must open your Clipboard history and select the items you want to sync manually as mentioned above.
Remember that in order for this feature to work, synchronization will need to be enabled on all Windows 10 devices you plan to use.Navigate to Settings> System> Clipboard and turn on the switch in the Clipboard history item. Press the Windows + V key to view your Clipboard, and everything you've ever cut or copied on another computer will be in the current history.
See more:
- How to use the Clipboard Master to save files and documents to the Clipboard
- The clipboard management software on Windows
- How to use Office Clipboard speeds up copying on Word
- How to use Clipboard history in Windows 10
You should read it
- How to access and use Clipboard History on Windows 11
- How to pin text and images to the Windows 10 Clipboard History
- How to use Clipboard history in Windows 10
- How to use the Clipboard Master to save files and documents to the Clipboard
- 2 ways to enable / disable clipboard sync on Windows 10
- The clipboard management software on Windows
- How to use clipboard manager on Windows 11
- What is Clipboard Explain the meaning of Clipboard in Windows
- How to pin content saved in the clipboard memory of Windows 10
- How to use CopyAndPaste to manage clipboard on Windows 10
- Steps to enable Clipboard data synchronization feature on Windows 10
- 5 best Clipboard managers for Chromebooks
May be interested

How to quickly switch between accounts in Windows 10

How to turn on full light theme on Windows 10

Windows Store on Windows 10 is faulty, this is a fix

4 ways to run the software using administrative rights in Windows

Fix 100% Full Disk error on Windows with the following 14 tips

Instructions on how to create USB install Windows 10






 How to sync Windows 11 clipboard across multiple computers
How to sync Windows 11 clipboard across multiple computers How to access and use Clipboard History on Windows 11
How to access and use Clipboard History on Windows 11 The clipboard management software on Windows
The clipboard management software on Windows How to use clipboard manager on Windows 11
How to use clipboard manager on Windows 11 How to use the Clipboard Master to save files and documents to the Clipboard
How to use the Clipboard Master to save files and documents to the Clipboard What is Clipboard Explain the meaning of Clipboard in Windows
What is Clipboard Explain the meaning of Clipboard in Windows