How to enable virtual keyboard/touch keyboard on Windows 11
Or when the physical keyboard suddenly breaks and you need an alternative. This article will show you how to enable the virtual keyboard on Windows 11
Enable virtual keyboard on Windows 11
In general, activating the virtual keyboard on Windows 11 is not complicated. By enabling an icon on the taskbar, you can display the touch keyboard at any time.
First, right click on an empty area of the taskbar and select ' Taskbar Settings '.

You will immediately be taken to Personalization > Taskbar in the Windows 11 Settings app. Here, click the ' Taskbar Corner Icons ' option to expand the settings menu.
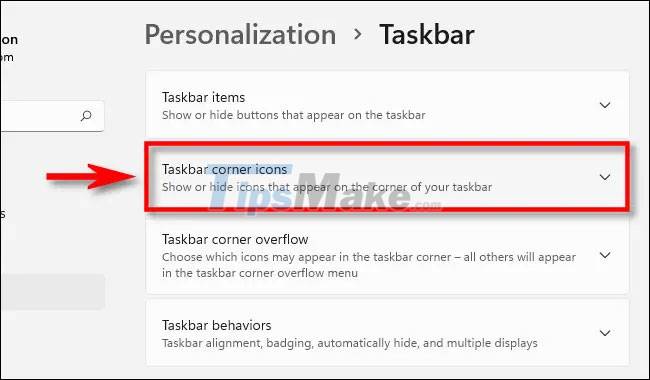
In the Taskbar Corner Icons menu, click the toggle next to the ' Touch Keyboard ' option to switch it to the ' On ' state.

Immediately, you will notice a small keyboard icon appear in the lower right corner of the taskbar.

If you click or tap this icon, a virtual keyboard will immediately appear in the area at the bottom of the screen, just above the taskbar.

With a touchscreen, you can directly tap on the keyboard to enter data — just like with a regular physical keyboard. Or you can also use the mouse pointer to click each key. Alternatively, you can also reposition the keyboard on your screen by tapping and dragging the "handle" icon in the center of the top of the keyboard window, just above the virtual keys.
When you're done typing and want to hide the keyboard, just tap the ' X ' button in the upper right corner. You can reopen this virtual keyboard at any time by tapping the keyboard icon in the taskbar again.
Turn off the virtual keyboard icon on the taskbar
If you have no need to use the virtual keyboard, or simply want to optimize your taskbar space, you can easily turn off the virtual keyboard icon.
First, right click on the taskbar and select ' Taskbar Settings '.

In Personalization > Taskbar , click the ' Taskbar Corner Icons ' item , then click the toggle next to the ' Touch Keyboard ' option to switch it to ' Off '.

Immediately, the keyboard icon in the far right corner of your taskbar will disappear
You should read it
- Summary of several ways to open virtual keyboard on Windows XP / 7/8 / 8.1 / 10
- How to get the most out of virtual keyboards on Windows 10
- How to change the theme and background color of the Windows 11 virtual keyboard
- How to open the virtual keyboard on Windows 10
- How to fix the virtual keyboard automatically opens on Windows 10
- How to open and adjust the virtual keyboard on Windows 11
- Steps to disable the virtual keyboard on Windows 10
- Fix virtual keyboard not working in Windows 10
May be interested
- Steps to disable the virtual keyboard on Windows 10
 this article will show you how to disable the virtual keyboard that appears on the login screen in windows 10.
this article will show you how to disable the virtual keyboard that appears on the login screen in windows 10. - 8 ways to open virtual keyboard on Windows 10
 the win 10 virtual keyboard is a quite useful and necessary feature in some cases for windows users, such as having certain keys paralyzed, suspecting the computer is infected with a virus or keylogger... below, the network administrator will guide you. show you 8 ways to open the virtual keyboard on screen keyboard on windows 10.
the win 10 virtual keyboard is a quite useful and necessary feature in some cases for windows users, such as having certain keys paralyzed, suspecting the computer is infected with a virus or keylogger... below, the network administrator will guide you. show you 8 ways to open the virtual keyboard on screen keyboard on windows 10. - Fix virtual keyboard not working in Windows 10
 if the virtual keyboard stops working, you may be in for a bit of trouble. fortunately, there are some simple tips to fix the on-screen keyboard not working problem in windows 10.
if the virtual keyboard stops working, you may be in for a bit of trouble. fortunately, there are some simple tips to fix the on-screen keyboard not working problem in windows 10. - How to enable the new keyboard layout in Windows 11
 windows operating system supports many languages. you can add new languages and switch between them using keyboard shortcuts or by using the taskbar. but the current keyboard layout design is a bit messy.
windows operating system supports many languages. you can add new languages and switch between them using keyboard shortcuts or by using the taskbar. but the current keyboard layout design is a bit messy. - How to open the virtual keyboard on Windows
 normally, you rarely pay attention to the virtual keyboard on the computer, but when your computer keyboard is broken or paralyzed, but you cannot replace it immediately, the virtual keyboard is the most effective help for you. .
normally, you rarely pay attention to the virtual keyboard on the computer, but when your computer keyboard is broken or paralyzed, but you cannot replace it immediately, the virtual keyboard is the most effective help for you. . - How to open and adjust the virtual keyboard on Windows 11
 the virtual keyboard on windows 11 is considered useful, especially when you own a computer equipped with a touch screen or in case the physical keyboard is malfunctioning. in this article, tipsmake will show you how to open and customize the virtual keyboard on windows 11 with specific steps.
the virtual keyboard on windows 11 is considered useful, especially when you own a computer equipped with a touch screen or in case the physical keyboard is malfunctioning. in this article, tipsmake will show you how to open and customize the virtual keyboard on windows 11 with specific steps. - How to install Korean keyboard for Windows
 install korean keyboard for windows 7, 8, 8.1, windows 10, which will help you type korean on your computer. to set the korean language for you the key is quite simple, please refer to how to do it in this tutorial.
install korean keyboard for windows 7, 8, 8.1, windows 10, which will help you type korean on your computer. to set the korean language for you the key is quite simple, please refer to how to do it in this tutorial. - 3 tips for using good virtual keyboard for iPhone, iPad
 with ios 5, apple makes emoji a standard choice in the virtual keyboard of iphone and ipad, so users do not need separate emoji application anymore. previously, emoji app was the only way to create cute icons on ios device.
with ios 5, apple makes emoji a standard choice in the virtual keyboard of iphone and ipad, so users do not need separate emoji application anymore. previously, emoji app was the only way to create cute icons on ios device. - How to open virtual keyboard on Win XP / 7/8 / 10
 this article will help you understand what a virtual keyboard is and how to open a virtual keyboard on windows 10/8/7, you can use this keyboard to replace you with the real key.
this article will help you understand what a virtual keyboard is and how to open a virtual keyboard on windows 10/8/7, you can use this keyboard to replace you with the real key. - How to hide / show virtual keyboard button in Taskbar on Windows 10
 to open the virtual keyboard on windows you need to perform a few actions. therefore, it will be much faster if you show the button to activate the virtual keyboard right on the taskbar.
to open the virtual keyboard on windows you need to perform a few actions. therefore, it will be much faster if you show the button to activate the virtual keyboard right on the taskbar.










 How to check if Windows 11 has been activated and activated?
How to check if Windows 11 has been activated and activated? How to hide the search button on the Windows 11 taskbar
How to hide the search button on the Windows 11 taskbar Why is the Ping time so high in Windows 11/10
Why is the Ping time so high in Windows 11/10 How to hide the 'Task View' button on Windows 11
How to hide the 'Task View' button on Windows 11 How to experience Windows 11 online for free directly on your computer
How to experience Windows 11 online for free directly on your computer Steps to bypass TPM 2.0 requirement when installing Windows 11
Steps to bypass TPM 2.0 requirement when installing Windows 11