How to open virtual keyboard on Win XP / 7/8 / 10
The virtual keyboard is an available application of all Windows operating systems, but not everyone knows how to open the virtual keyboard on their Windows computer.
In this article TipsMake.com will share with you all how to open the virtual keyboard on all types of Windows operating systems from old to new.
1. What is virtual keyboard?
In addition to the physical keyboard ( removable keyboard ), which is the everyday keyboard you use for typing, playing games and controlling the computer, there is also a "virtual" keyboard located on the computer in software form.
Each Windows operating system comes pre-installed with a virtual keyboard application called On-Screen Keyboard , but this application is located deep in the Start Menu or can only be run when we perform certain operations.
It is not available on the Desktop like My Computer; Recycle Bin or My Document, so many people do not know how to open the On-Screen Keyboard , not even know its existence.
When do I need to use the virtual keyboard?
There are quite a few cases we have to use the virtual keyboard, mainly to test the keyboard or use temporarily when some "keys" on the physical keyboard are damaged.
However, for Windows tablets, this is an extremely useful tool, now the virtual keyboard will function similar to the keyboard on a smartphone or other tablet. Almost completely replaced for removable keyboard.
How to use the virtual keyboard?
Using the virtual keyboard is extremely simple, you start the application then press any "key" in the application. The computer will receive the same information as if you pressed a "key" from the physical keyboard.
So there are methods to quickly launch this virtual keyboard software, please follow the ways below.
2. How to open the virtual keyboard on Win XP
 How to open virtual keyboard on Win XP / 7/8 / 10 Picture 1
How to open virtual keyboard on Win XP / 7/8 / 10 Picture 1
Step 1: Press the key combination Windows + Rto open the Run window .
Step 2: Type: osk and press Enter to open the virtual keyboard.
 How to open virtual keyboard on Win XP / 7/8 / 10 Picture 2
How to open virtual keyboard on Win XP / 7/8 / 10 Picture 2
3. How to open the virtual keyboard on Win 7 - Vista
 How to open virtual keyboard on Win XP / 7/8 / 10 Picture 3
How to open virtual keyboard on Win XP / 7/8 / 10 Picture 3
Step 1: Press the button Windows on the keyboard or click the Start Menu icon in the lower left corner of the screen.
Step 2: In the list of applications, look for the virtual keyboard under the path:
Accessories / Ease of Access / On-Screen Keyboard
Step 3: Left-click on the tool to open the virtual keyboard on Win 7.
 How to open virtual keyboard on Win XP / 7/8 / 10 Picture 4
How to open virtual keyboard on Win XP / 7/8 / 10 Picture 4
4. How to open the virtual keyboard on Win 8 - 8.1 - 10
 How to open virtual keyboard on Win XP / 7/8 / 10 Picture 5
How to open virtual keyboard on Win XP / 7/8 / 10 Picture 5
From Win 8 to Win 10, from the interface to the application, there are very few changes, you do the following to be able to open the virtual keyboard on Windows 8 - 8.1 and Windows 10.
Step 1: Right-click the taskbar and then left click Show touch keyboard button.
 How to open virtual keyboard on Win XP / 7/8 / 10 Picture 6
How to open virtual keyboard on Win XP / 7/8 / 10 Picture 6
Step 2: Click the Touch keyborad icon in the lower right corner of the screen.
 How to open virtual keyboard on Win XP / 7/8 / 10 Picture 7
How to open virtual keyboard on Win XP / 7/8 / 10 Picture 7
5. How to open the virtual keyboard on all Windows operating systems
Most of the ways to open the virtual keyboard from Windows Xp to Windows 7 can apply to any other operating system. Only Touchkeyborad on Win 10 is not applicable to other operating systems.
Also below will be a few ways to help you open the virtual keyboard ( On-Screen keyboard ) on all Windows operating systems.
Method 1: Use the Run dialog box to open the virtual keyboard
Step 1: Press the key combination Windows + Rto open the Run dialog box.
Step 2: Enter osk and click OK to open the virtual keyboard.
 How to open virtual keyboard on Win XP / 7/8 / 10 Picture 8
How to open virtual keyboard on Win XP / 7/8 / 10 Picture 8
Method 2: Use the command prompt window to open the virtual keyboard
Step 1 : Press the key combination Windows + Rto open the Run dialog box.
Step 2: Type: cmd and press Enter or OK .
 How to open virtual keyboard on Win XP / 7/8 / 10 Picture 9
How to open virtual keyboard on Win XP / 7/8 / 10 Picture 9
Step 3: At the command prompt, enter osk and click OK to open On-Screen Keyboard
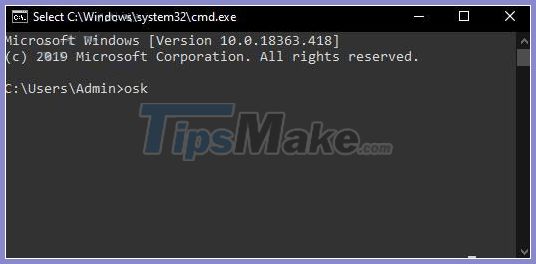 How to open virtual keyboard on Win XP / 7/8 / 10 Picture 10
How to open virtual keyboard on Win XP / 7/8 / 10 Picture 10
6. Summary
Opening the virtual key on Windows is really simple, because this is an application that comes pre-installed on all Windows operating systems. Surely anyone can open and use the virtual keyboard easily by themselves. Do not forget to share this trick with your friends if they do not know how to open the virtual keyboard.
You should read it
- 6 ways to open virtual keyboard on Windows 10
- Summary of several ways to open virtual keyboard on Windows XP / 7/8 / 8.1 / 10
- How to open the virtual keyboard on Windows 10
- How to fix the virtual keyboard automatically opens on Windows 10
- How to open the virtual keyboard on Windows
- How to get the most out of virtual keyboards on Windows 10
- 3 tips for using good virtual keyboard for iPhone, iPad
- How to open and adjust the virtual keyboard on Windows 11
- Steps to disable the virtual keyboard on Windows 10
- How to resize virtual keyboard/touch keyboard on Windows 11
- Fix virtual keyboard not working in Windows 10
- How to change the theme and background color of the Windows 11 virtual keyboard
May be interested

How to re-enable Registry backup on Windows 10

How to download and use the Program Install and Uninstall Troubleshooter in Windows

How to view photos as a slide show on Windows 10

What is ApMsgFwd.exe?

Guide to backup and restore device drivers in Windows

Instructions for installing two Windows operating systems on one computer






 Summary of several ways to open virtual keyboard on Windows XP / 7/8 / 8.1 / 10
Summary of several ways to open virtual keyboard on Windows XP / 7/8 / 8.1 / 10 6 ways to open virtual keyboard on Windows 10
6 ways to open virtual keyboard on Windows 10 How to open the virtual keyboard on Windows 10
How to open the virtual keyboard on Windows 10 How to fix the virtual keyboard automatically opens on Windows 10
How to fix the virtual keyboard automatically opens on Windows 10 How to open virtual keyboard on Windows 10 for Laptop and PC
How to open virtual keyboard on Windows 10 for Laptop and PC How to open the virtual keyboard on Laptop simply and quickly
How to open the virtual keyboard on Laptop simply and quickly