6 ways to fix Bluetooth errors not in Device Manager on Windows 10, 8.1, 8, 7, XP, Vista
Cannot connect a Bluetooth device to a computer? Bluetooth keyboard, mouse, microphone, headset or other wireless devices are not recognized in Windows computers? Device Manager does not have Bluetooth Radios in the Device Manager list? This is the Bluethooth error that is not available in Device Manager on windows. Therefore, this article will introduce you to 6 ways to fix this Bluetooth error on Windows.
- How to connect a Bluetooth device on Windows
Where is Bluetooth in Device Manager? Normally, if Bluetooth works well, it will be displayed in " Network adapters " or " Other devices " in some cases.
However, no Bluetooth adapter in Device Manager or Bluetooth adapter is not available in the Control Panel.
- After installing new Windows.
- After updating Windows as Windows 10 update.
- After installing the update from Windows Updates.
- After installing some software do not know.
See more:
- How to fix Windows 10 Fall Creators Update updates
- How to turn off Windows Update on Windows 10
- How to turn off automatic updating on Windows 7, Windows 8 / 8.1
Why can't Bluetooth be found in Device Manager?
If the Bluetooth Devices section is not available or disappears from Device Manager or Control Panel, users will definitely not be able to connect the wireless device via Bluetooth to the computer. The main cause of this problem:
- Bluetooth driver is outdated, missing or corrupted.
- Bluetooth Support service has not been started.
- Bluetooth Support service is not configured to use an admin account on a computer.
Another reason Bluetooth is not in Device Manager is that the Bluetooth adapter is broken and Windows cannot recognize it, but this only happens in rare cases.
If Bluetooth radio disappears from Device Manager or there is no Bluetooth connection item available in Device Manager / Control Panel, users can apply one of the following 6 methods to solve the problem. These methods apply to computers such as Asus, Acer, Dell, HP, Sony, Lenovo, Samsung, Toshiba, IBM, Alienware, Compaq, Gateway, LG, Microsoft, MSI . on Windows 10, Windows 8.1, Windows 8, Windows 7, Windows XP and Windows Vista.
- How to fix lost Bluetooth error on Windows 10 Settings settings
Ways to troubleshoot Bluetooth problems in Device Manager
Method 1: Turn on Bluetooth Support service
Stopping or disabling the Bluetooth Support service may prevent the installed Bluetooth device from working properly and prevent new devices from being found or connected. If the Bluetooth adapter is still active and it does not display in Device Manager on Windows 7, Widows XP or Windows Vista, try turning on the Bluetooth Support service.
Step 1. In Windows 7 and Windows Vista, click Start , in the search box type services.msc , and click " Services " in the Programs list. For Windows XP, click " Start " and " Run ", type services.msc and click " OK ".
Step 2. If a message appears asking to enter an admin password or to confirm, enter the password to continue.
Step 3. Find the Bluetooth Support service and double-click it.
Step 4. In the pop-up list, click " Start ". On the " Startup type " list, select " Automatic ". Click the Log On> Local System account tab > OK.
Step 5. Restart the computer.
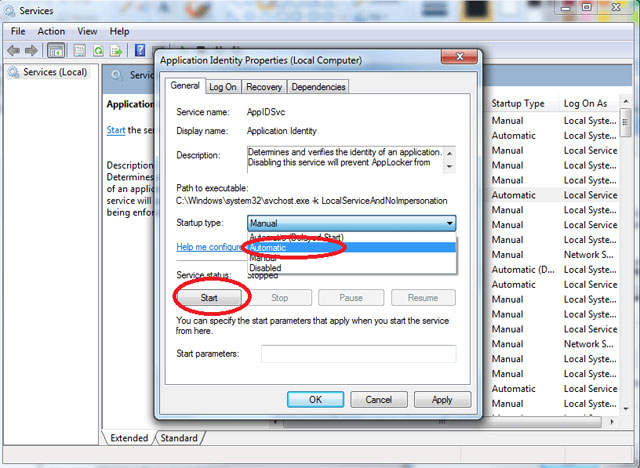
Method 2: Set options to restore Bluetooth Support service
If the Bluetooth Support service continues to stop, the problem of not having Bluetooth in Device Manager continues to exist, users can try setting up restarting the service. Perform as step 1 to step 3 in Method 1 above, then click the " Recovery " tab and select " Restart the Service ".
Method 3. Fix Bluetooth driver error
Performing to fix Bluetooth driver error manually is not easy, users need to find the error driver, download the exact driver version to be installed. However, with a professional driver repair tool like OSToto Driver Talent, you can easily edit Bluetooth drivers. This free utility will help find the problematic Bluetooth driver, and then download and install the most suitable driver for Bluetooth. This will fix the problem that Bluetooth does not work.
- How to identify and install the correct driver missing for Windows?
Step 1. Run Driver Talent to scan your computer.
Step 2. In the scan results, click on the Bluetooth item to repair the driver.
Step 3. After installing the bluetooth driver, restart the computer to save the changes.

Method 4. Remove suspicious software
In some cases, some software you just installed on your computer may "kill" Bluetooth. If Bluetooth is disabled immediately after installing a certain software, remove the software and restart the computer.
Method 5. Perform system recovery
System restore restores the state of the computer to its previous state. Users can use this feature to restore the computer to the day Bluetooth is still working normally. Because system restore will delete the data added to the computer after the recovery time, backup important data if needed.
Step 1. Access System Restore by typing " system restore " in the Start search box.

Step 2. Select restore point when Bluetooth is working normally.

Step 3. Confirm the restore point and wait for it to complete.
Method 6. Add USB Bluetooth Adapter device
Another quick solution that can be used to fix Bluetooth errors is to add a new Bluetooth adapter to the computer. This Bluetooth USB is very small and easily plugged into the standard USB port. Remember to try Driver Talent to download and install the Bluetooth driver. After that, you can use any Bluetooth device with your computer.

I wish you all success!
You should read it
- What to do when an iPhone, iPad phone does not connect to Bluetooth?
- How to fix Bluetooth peripheral device driver not found on Windows
- Fix Bluetooth error does not work on Windows 7 or Windows 8
- Steps to fix Bluetooth error not in Device Manager
- Desktop without Bluetooth? This is the solution
- How to fix lost Bluetooth error on Windows 10 Settings settings
- How to fix the Bluetooth peripheral device driver not found error on Windows
- Do you know what Bluetooth on TV is for?
May be interested
- Quickly download new drivers through Device Manager on Windows 10
 on windows 10, drivers are needed for your device to connect with other devices and the operating system. windows 10 provides a series of default generic drivers for monitors (displays), wireless connections such as bluetooth, keyboards, mice, and other manufacturer-installed hardware.
on windows 10, drivers are needed for your device to connect with other devices and the operating system. windows 10 provides a series of default generic drivers for monitors (displays), wireless connections such as bluetooth, keyboards, mice, and other manufacturer-installed hardware. - How to Connect a PC to a Bluetooth Device
 today's tipsmake will show you how to pair your headset, keyboard, mouse, speaker or any other bluetooth device with your windows pc. the steps are quite simple and apply to all versions of windows, but you need to check to make sure your pc supports bluetooth. if your pc doesn't have bluetooth, you can use a usb bluetooth adapter. if you're not sure whether your computer has bluetooth, check out this tipsmake article.
today's tipsmake will show you how to pair your headset, keyboard, mouse, speaker or any other bluetooth device with your windows pc. the steps are quite simple and apply to all versions of windows, but you need to check to make sure your pc supports bluetooth. if your pc doesn't have bluetooth, you can use a usb bluetooth adapter. if you're not sure whether your computer has bluetooth, check out this tipsmake article. - Instructions to rename Bluetooth devices on Windows 11
 on windows 11, when pairing a bluetooth device, the device appears with a default name assigned by the manufacturer. if you need to rename a bluetooth device on windows 11, follow the article below.
on windows 11, when pairing a bluetooth device, the device appears with a default name assigned by the manufacturer. if you need to rename a bluetooth device on windows 11, follow the article below. - Add Bluetooth devices in Windows 7
 in this article we will show you the process of connecting bluetooth devices in windows 7 as well as giving you precautions for unexpected problems that may occur.
in this article we will show you the process of connecting bluetooth devices in windows 7 as well as giving you precautions for unexpected problems that may occur. - How to fix Code 10 errors that prevent the device from booting
 error code 10 is one of many device manager error codes. it is created when device manager cannot start the hardware device, mainly due to outdated or corrupted drivers.
error code 10 is one of many device manager error codes. it is created when device manager cannot start the hardware device, mainly due to outdated or corrupted drivers. - How to connect a Bluetooth device on Windows
 connecting a bluetooth device on a windows computer allows you to easily share data quickly, in addition to using email or usb accounts ..
connecting a bluetooth device on a windows computer allows you to easily share data quickly, in addition to using email or usb accounts .. - What to do when the device does not receive a Bluetooth device?
 bluetooth connectivity now appears on most mobile and fixed devices. however, users also encounter many problems with devices and bluetooth ports, especially when the system does not recognize this device.
bluetooth connectivity now appears on most mobile and fixed devices. however, users also encounter many problems with devices and bluetooth ports, especially when the system does not recognize this device. - 15 ways to open Device Manager in Windows 10
 here are 15 methods you can use to open device manager in windows 10, including using commands, shortcuts, and search.
here are 15 methods you can use to open device manager in windows 10, including using commands, shortcuts, and search. - Instructions on how to set up Bluetooth on Windows 10
 bluetooth is no longer the type of technology that only addicted people know. now you can find it on any device, from a phone to a car ... so, turning on bluetooth on windows will be more useful than ever when it can connect to multiple devices.
bluetooth is no longer the type of technology that only addicted people know. now you can find it on any device, from a phone to a car ... so, turning on bluetooth on windows will be more useful than ever when it can connect to multiple devices. - How to Activate Bluetooth in Windows 8
 there are many ways to handle issues or perform settings on the computer. bluetooth is one thing that can simplify matters. if you have a bluetooth device you want to pair with your computer, try activating the bluetooth settings in...
there are many ways to handle issues or perform settings on the computer. bluetooth is one thing that can simplify matters. if you have a bluetooth device you want to pair with your computer, try activating the bluetooth settings in...










 Fix error 0x800F081F when installing .Net Framework 3.5
Fix error 0x800F081F when installing .Net Framework 3.5 How to install Group Policy Editor (GPEdit.Msc) on Windows 10 Home Edition
How to install Group Policy Editor (GPEdit.Msc) on Windows 10 Home Edition How to change the language system in Windows 10
How to change the language system in Windows 10 How to enter BIOS (UEFI) on Windows 10
How to enter BIOS (UEFI) on Windows 10 How to turn on the new search interface in Windows 10 Build 17040
How to turn on the new search interface in Windows 10 Build 17040 Is Windows Virtualization (Virtualization) testing enabled?
Is Windows Virtualization (Virtualization) testing enabled?