How to connect a Bluetooth device on Windows
The protocol of connecting technology devices via USB standard is becoming more and more popular and available all over the market today, from complex products such as camera cameras, to some simple and familiar components. Such as phones, headsets . The theory is that, but in fact, quite a lot of people have difficulties in connecting peripheral devices to computers via Bluetooth. In the tutorial below, we will present the most basic operations to complete this process with Windows operating systems.
1. Connect Bluetooth device on Windows 7:
First, open the Start Menu (press Windows), enter devicepairingwizard and press Enter:

Note that users should enable the Bluetooth connection of the phone or headset first, namely discoverable or visible options on that device. However, depending on the different devices, this setup process is not the same:
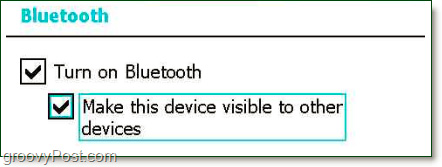
Then, on Windows' main control window, a list of identifiable devices will be displayed. You select the correct component you want to connect and click Next:

In this first connection, everyone had to wait a bit more for Windows to install compatible drivers.

When everything is complete, Windows will display a message similar to the image below:

However, in reality, things are not always so smooth. There are some special cases, after the system recognizes the device but cannot be used. And continue the following are some basic solutions and solutions that are easiest to implement.
You open the Start Menu (press Windows key) and select Devices and Printers:
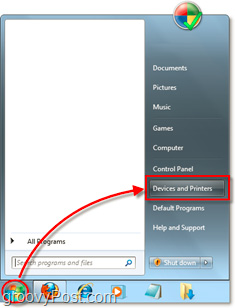
Right-click on the device you're having trouble with (for example, the iPhone 3GS), usually displayed with a yellow triangle icon and exclamation mark:

Much of the exact cause of this problem is due to incompatible drivers. At the next display window on the system, you select Apply this fix:

And let's hope that the above action will solve the problem. But in other cases, Bluetooth devices cannot be connected. As an example here is the iPhone 3GS (or iPod Touch) - screenshot below. The phone is next to connectivity, the rest cannot perform any other functions:

To overcome, you need to directly consult information from the manufacturer or the manufacturer of the device manufacturer above.
2. Turn on or turn off Bluetooth on Windows 8:
Step 1:
First of all, we will open the Charm bar by moving the mouse to the upper right corner or pressing the Windows + W key combination and then selecting Settings (Settings). After that, the user selects next to Change settings for PC (Change PC settings).

Step 2:
Next click on PC and device items (PC and devices).

Step 3:
Go to the settings of PC and device settings, click Bluetooth . Looking to the right interface, users need to switch Bluetooth to On (On) mode to use it.
Soon the Windows computer will automatically search for Bluetooth devices so that we can choose the connection.

Step 4:
Click on the device you want to connect and click on Pair.

We wait a while for the two devices to connect to each other. Then you will see a connection code as shown below. Click Yes (Yes) in both connected devices.

Step 5:
So 2 devices are connected. To send data, simply right-click on the data and select Send by Bluetooth to the connected device before to send.

Wait for the data transfer process to finish.

3. Connect Bluetooth device on Windows 10:
To start Bluetooth on a Windows 10 computer we will have 2 ways to use the keyboard or set the Bluetooth option in the system settings on Windows 10.
Method 1:
Currently some laptops support Fn + shortcut keys from F1 to F12 to turn on or turn off Bluetooth on the computer.
Method 2:
If your computer does not have Bluetooth function keys enabled, we can boot from Bluetooth settings on the system.
Step 1:
First click on the Action icon or press the Windows + A key combination to open the Action Center.

Appears quick settings including Bluetooh. You click on the Bluetooth icon to switch to On mode .

Step 2:
Soon you will see the Bluetooth icon in the system tray.Right-click the icon and select Show Bluetooth Devices .

Step 3:
Right after that, the user will be transferred to the setup interface to install Bluetooth on the Windows 10 system. Looking at the right interface, the computer will scan Bluetooth devices to choose to pair.
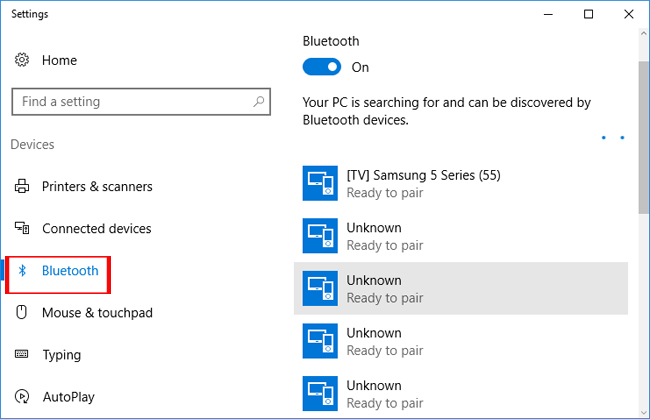
Click on the device you want to pair and then click Pair to proceed with the connection. You will also receive the code for the 2 connected devices. The last thing is to send data as a guide to connect the Windows 8 Bluetooth device above.

Above is a tutorial on how to turn on Bluetooth on Windows 7, 8, 10, connect Bluetooth devices to Windows computers. In case the Windows 8 computer does not find Bluetooth, you need to check whether Bluetooth is turned on, or install the Bluetooth driver. For Windows 10 computers, just update the driver. To update the driver automatically on the computer, readers refer to the article below.
- How to automatically update drivers on Windows using SnailDriver
- 5 basic ways to update, update drivers for computers
I wish you all success!
You should read it
- How to turn on Bluetooth on Win 10
- How to turn on Bluetooth on Mac
- How to open Bluetooth on Windows 10 - Instructions to turn on, turn off, use Bluetooth on Windows 10
- Fix Bluetooth error does not work on Windows 7 or Windows 8
- How to find Bluetooth addresses connected to Windows
- The software supports Bluetooth connection with the computer
- How to set up and manage Bluetooth devices in Windows
- How to turn on Bluetooth on Windows 10, turn on Bluetooth on Windows 8/7
May be interested
- How to enable and connect Bluetooth on Windows 11
 this article will show you how to turn on bluetooth on windows 11 to connect to wireless accessories with just a few simple steps.
this article will show you how to turn on bluetooth on windows 11 to connect to wireless accessories with just a few simple steps. - Fix Bluetooth error does not work on Windows 7 or Windows 8
 you are using a laptop running windows 7 or windows 8 and via bluetooth want to pair with mobile speakers to listen to music, or transfer data to another computer, connect to a smartphone or tablet to transfer data ... however, you it is okay to connect, even though i have tried it over and over again.
you are using a laptop running windows 7 or windows 8 and via bluetooth want to pair with mobile speakers to listen to music, or transfer data to another computer, connect to a smartphone or tablet to transfer data ... however, you it is okay to connect, even though i have tried it over and over again. - Do you know what Bluetooth on TV is for?
 is bluetooth the same as on the phone? certainly no, bluetooth on tv has its own features to enhance the experience and better support users during use. so what will the built-in bluetooth smart tvs give you?
is bluetooth the same as on the phone? certainly no, bluetooth on tv has its own features to enhance the experience and better support users during use. so what will the built-in bluetooth smart tvs give you? - How to find Bluetooth addresses connected to Windows
 by default when connecting bluetooth on windows, the computer will automatically remember the associated devices, so users do not need to find the bluetooth address again.
by default when connecting bluetooth on windows, the computer will automatically remember the associated devices, so users do not need to find the bluetooth address again. - How to Connect your phone to a Bluetooth headset
 bluetooth headphones are a common accessory for modern, active people. when using a bluetooth headset with your phone, you will be able to listen/call without touching and holding on the phone, which brings great convenience in talking, shopping and even jogging. as long as your phone has bluetooth, connecting the device to a bluetooth headset is very easy.
bluetooth headphones are a common accessory for modern, active people. when using a bluetooth headset with your phone, you will be able to listen/call without touching and holding on the phone, which brings great convenience in talking, shopping and even jogging. as long as your phone has bluetooth, connecting the device to a bluetooth headset is very easy. - Steps to fix Bluetooth error not in Device Manager
 the fact that bluetooth cannot connect to the computer causes many obstacles for users. if you don't know how to fix bluetooth error not in device manager, click to see now!
the fact that bluetooth cannot connect to the computer causes many obstacles for users. if you don't know how to fix bluetooth error not in device manager, click to see now! - Instructions on how to turn on bluetooth on pc in the simplest way
 each operating system will have a different way to turn on bluetooth on a pc. how to turn it on quickly without affecting work, study and entertainment.
each operating system will have a different way to turn on bluetooth on a pc. how to turn it on quickly without affecting work, study and entertainment. - The software supports Bluetooth connection with the computer
 bluetooth is very handy but does not always work well even if you have bluetooth enabled on your computer. so if one day you have tried all the ways but still can not connect bluetooth to the computer, how to do? don't worry, the software that supports bluetooth connectivity with the computer below will help you quickly solve this problem. in addition to the ability to turn on bluetooth, they also optimize the ability to capture waves and compatibility of bluetooth devices.
bluetooth is very handy but does not always work well even if you have bluetooth enabled on your computer. so if one day you have tried all the ways but still can not connect bluetooth to the computer, how to do? don't worry, the software that supports bluetooth connectivity with the computer below will help you quickly solve this problem. in addition to the ability to turn on bluetooth, they also optimize the ability to capture waves and compatibility of bluetooth devices. - Steps to connect Windows computer Bluetooth with speakers, phones, headphones
 bluetooth is one of the technologies that helps to connect computers with other devices easily and quickly.
bluetooth is one of the technologies that helps to connect computers with other devices easily and quickly. - Instructions to rename Bluetooth devices on Windows 11
 on windows 11, when pairing a bluetooth device, the device appears with a default name assigned by the manufacturer. if you need to rename a bluetooth device on windows 11, follow the article below.
on windows 11, when pairing a bluetooth device, the device appears with a default name assigned by the manufacturer. if you need to rename a bluetooth device on windows 11, follow the article below.










 Restore previous Windows version from Windows 7
Restore previous Windows version from Windows 7 How to install Microsoft NET Framework 4.5 full for Windows 7, 8 with Windows Update
How to install Microsoft NET Framework 4.5 full for Windows 7, 8 with Windows Update Add Bluetooth devices in Windows 7
Add Bluetooth devices in Windows 7 20 best tips for the Start menu and Taskbar in Windows 7
20 best tips for the Start menu and Taskbar in Windows 7 Instructions to create USB install Win, USB boot with Windows 7 USB Download Tool
Instructions to create USB install Win, USB boot with Windows 7 USB Download Tool Summary of useful Windows 7 shortcuts
Summary of useful Windows 7 shortcuts