Add Bluetooth devices in Windows 7
In this article, I will show you the process of connecting Bluetooth devices in Windows 7 as well as providing you with precautions for possible unexpected problems, the purpose of helping too. The process of adding your device is easy.
You may want to see:
- Here are some tips to help your old Windows 7 computer run as fast as it was when you first bought it
- Share files and printers Windows 7 and Windows XP
Introduce
The process of adding Bluetooth devices in Windows 7 is very different from other operating systems, such as in Windows Vista. So in this tutorial, we will show you the process of adding Bluetooth devices in Windows 7 as well as providing you with precautions for unexpected problems that may occur with the item. The goal is to make the process of adding your device easy.
Today, users have heard and used a lot of Bluetooth headset devices on mobile phones. Bluetooth allows users to connect wirelessly but only in a small distance. Technically, when using Bluetooth networks, you will create a Personal Area Network, or PAN.
However, besides the headset devices for mobile phones, another device that is commonly used is Bluetooth mouse for laptop users. To use a Bluetooth mouse for a Windows 7-based computer, we have some specific instructions below for you.
Bluetooth in Windows Vista
In the Windows Vista version, to add a Bluetooth device, simply go to the Control Panel and click Bluetooth Devices , as shown in Figure 1 below.

Figure 1: Bluetooth Devices in Windows Vista
From here, you can click on Add Wireless Device or Bluetooth Settings . What could be easier?
However in Windows 7, that simple process has been changed according to the name of the process. Let us introduce you how to do it.
Add Bluetooth mouse to Windows 7
To add a Bluetooth device in Windows 7, you must go to the Control Panel, from there click View Devices and Printers under Hardware and Sound , as shown in Figure 2 below.
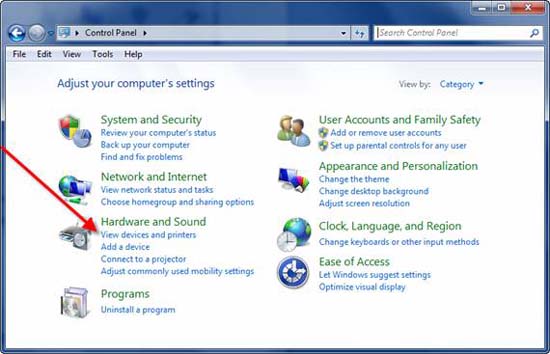
Figure 2: Control Panel in Windows 7
You will then be taken to the Devices and Printers screen.

Figure 3: Adding a new Bluetooth device in Windows 7
Next, before clicking Add a device (as shown in Figure 3), you should do some of the following
- Make sure that if you have a laptop, enable wireless on your laptop.
- Make sure that any software used to control the power or wireless you have is Bluetooth enabled.
- Power on the mouse and press the Connect button.
Now you can click Add a Device and you will see the screen shown in Figure 4 below.

Figure 4: Find the device to add
Select the device you want to add and click Next.
The device driver will load and you will see the window shown in Figure 5.
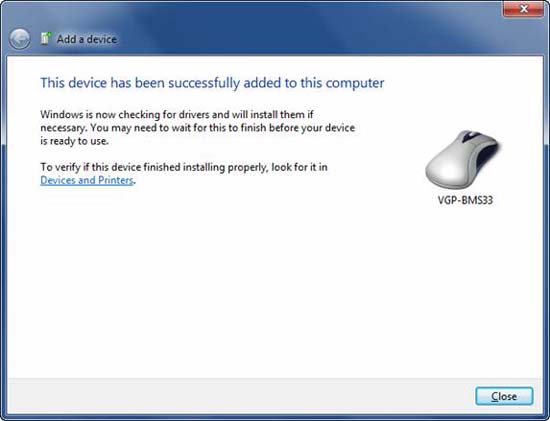
Figure 5: Bluetooth mouse has been added
Here, your mouse will work. You can use it to click Close , and you will see the Devices and Printers window appear.
In fact, adding Bluetooth devices is quite easy, but there are some issues that you need to keep in mind:
- Make sure your laptop or computer supports Bluetooth.
- Make sure the Bluetooth button is turned on.
- Make sure that any software that controls wireless or power is Bluetooth enabled.
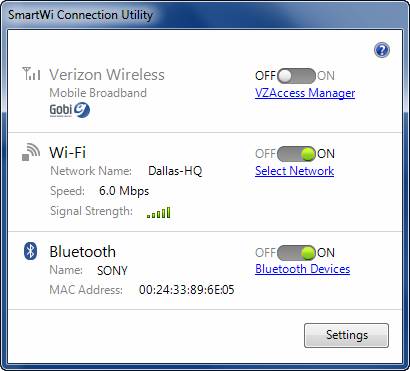
Figure 6: SmartWi connection utility
- Make sure your Bluetooth device is powered on and checked by viewing its power indicator light.
- You can press the Connect button on the Bluetooth device to make the handshake with the Bluetooth adapter on your computer or laptop.
- Make sure that the driver for the Bluetooth device is successfully installed, as shown in Figure 7 and Figure 8 below.

Figure 7: Bluetooth device driver currently installed

Figure 8: Bluetooth device driver installed
Conclude
The process of adding Bluetooth devices in Windows 7 is much different than what you still do in Windows Vista. In this article, I have shown you the process of adding a Bluetooth device in Windows 7 and some issues to keep in mind to make the process better.
You should read it
- Instructions for using Bluetooth on devices
- How to connect a Bluetooth device on Windows
- Instructions on how to set up Bluetooth on Windows 10
- Desktop without Bluetooth? This is the solution
- How to connect a wireless mouse on Windows 11
- How to turn on Bluetooth on Mac
- Top 6 USB Bluetooth for the best PC
- Do you know what Bluetooth on TV is for?
May be interested
- 6 ways to fix Bluetooth errors not in Device Manager on Windows 10, 8.1, 8, 7, XP, Vista
 cannot connect a bluetooth device to a computer? bluetooth keyboard, mouse, microphone, headset or other wireless devices are not recognized in windows computers, this is a bluethooth error not available in device manager on windows. therefore, this article will introduce you to 6 ways to fix this bluetooth error on windows.
cannot connect a bluetooth device to a computer? bluetooth keyboard, mouse, microphone, headset or other wireless devices are not recognized in windows computers, this is a bluethooth error not available in device manager on windows. therefore, this article will introduce you to 6 ways to fix this bluetooth error on windows. - How to secure Bluetooth devices
 with the ability to connect to other devices such as a wireless network within a distance of 9m, bluetooth is an integrated technology in a variety of devices from mobile phones, personal pda assist devices and computers. portable to vehicles & o
with the ability to connect to other devices such as a wireless network within a distance of 9m, bluetooth is an integrated technology in a variety of devices from mobile phones, personal pda assist devices and computers. portable to vehicles & o - The simplest way to turn Bluetooth on and off on Windows 11
 bluetooth is a very popular wireless connection technology on phones, laptops or desktop computers. with bluetooth, you can connect wireless devices such as mice, headphones, speakers, and keyboards easily. in this article, tipsmake will show you how to turn bluetooth on and off on windows 11 in many different ways.
bluetooth is a very popular wireless connection technology on phones, laptops or desktop computers. with bluetooth, you can connect wireless devices such as mice, headphones, speakers, and keyboards easily. in this article, tipsmake will show you how to turn bluetooth on and off on windows 11 in many different ways. - Instructions for downloading and updating Bluetooth drivers for Windows 10, fixing connection errors
 bluetooth and bluetooth drivers are important for connecting wireless devices on windows 10. you can download and update bluetooth drivers easily to fix connection issues.
bluetooth and bluetooth drivers are important for connecting wireless devices on windows 10. you can download and update bluetooth drivers easily to fix connection issues. - 10 ways to open Bluetooth File Transfer utility on Windows 11
 bluetooth is an incredibly popular means of connecting two devices. you can use bluetooth to wirelessly connect audio accessories and other peripherals to your computer. alternatively, you can also send and receive files using the bluetooth file transfer utility in windows 11.
bluetooth is an incredibly popular means of connecting two devices. you can use bluetooth to wirelessly connect audio accessories and other peripherals to your computer. alternatively, you can also send and receive files using the bluetooth file transfer utility in windows 11. - Steps to connect Windows computer Bluetooth with speakers, phones, headphones
 bluetooth is one of the technologies that helps to connect computers with other devices easily and quickly.
bluetooth is one of the technologies that helps to connect computers with other devices easily and quickly. - How to classify Bluetooth devices and accessories on iOS
 ios 14.4 has just been updated by apple features that allow users to categorize bluetooth devices and accessories. the purpose of this classification is to help devices operate more stably on the iphone and ipad.
ios 14.4 has just been updated by apple features that allow users to categorize bluetooth devices and accessories. the purpose of this classification is to help devices operate more stably on the iphone and ipad. - What is Bluetooth 5.3? Bluetooth 5 versions explained
 bluetooth 5.3 is quickly becoming the standard for new devices. but do you really need to upgrade your hardware to keep up with the latest bluetooth standards?
bluetooth 5.3 is quickly becoming the standard for new devices. but do you really need to upgrade your hardware to keep up with the latest bluetooth standards? - How to Use Bluetooth Technology
 bluetooth technology allows users to exchange voice and transmit data between two or more electronic devices in close proximity. there are many applications of bluetooth technology, such as connecting a wireless headset to be able to talk on the phone while driving, connecting a bluetooth printer to a computer to avoid the cost of buying cables for the office, and much more. read the following article to learn about the capabilities of bluetooth devices
bluetooth technology allows users to exchange voice and transmit data between two or more electronic devices in close proximity. there are many applications of bluetooth technology, such as connecting a wireless headset to be able to talk on the phone while driving, connecting a bluetooth printer to a computer to avoid the cost of buying cables for the office, and much more. read the following article to learn about the capabilities of bluetooth devices - What to do when the device does not receive a Bluetooth device?
 bluetooth connectivity now appears on most mobile and fixed devices. however, users also encounter many problems with devices and bluetooth ports, especially when the system does not recognize this device.
bluetooth connectivity now appears on most mobile and fixed devices. however, users also encounter many problems with devices and bluetooth ports, especially when the system does not recognize this device.










 20 best tips for the Start menu and Taskbar in Windows 7
20 best tips for the Start menu and Taskbar in Windows 7 Instructions to create USB install Win, USB boot with Windows 7 USB Download Tool
Instructions to create USB install Win, USB boot with Windows 7 USB Download Tool Summary of useful Windows 7 shortcuts
Summary of useful Windows 7 shortcuts How to download Windows XP from Microsoft for free
How to download Windows XP from Microsoft for free Good tips and tricks in Windows 7 (Part 1)
Good tips and tricks in Windows 7 (Part 1) To speed up the Windows 7 boot process, read this article
To speed up the Windows 7 boot process, read this article