Fix error 0x800F081F when installing .Net Framework 3.5
.Net 3.5 FrameWork is a tool to support Windows users who can run and use specific software. However, some computers immediately after installing .Net version 3.5 FrameWork received an error message "Error: 0x800F081F The source files could not be found ". Especially for those who use Windows 8 / 8.1 or Windows 10 will encounter this error regularly.
Previously, we helped you to fix the error of not installing .Net 3.5 FrameWork on Windows 10. And in this article, Network Administrator will guide you to fix error 0x800F081F when installing .Net 3.5 Frame Frame.
- Download .Net 3.5 FrameWork
- Download the latest .Net FrameWork
Method 1: Fix .Net error FrameWork 0x800F081F fast
This method has been used by hundreds of thousands of people and has been successful, hopefully you are lucky to be among them.
- First, download this .cab file: microsoft-windows-netfx3-ondemand-package.cab
- Copy the .cab file, paste it into the C: / drive.
- If a message appears, click Continue to continue.


After the paste is complete, your C drive will look like this
- Open CMD with Admin rights, by entering cmd in the search box and right-click on the appropriate result, select Run as administrator.

- Enter the following command in CMD and press Enter:
Dism.exe /online /enable-feature /Featurename:netfx3 /Source:C: /LimitAccess 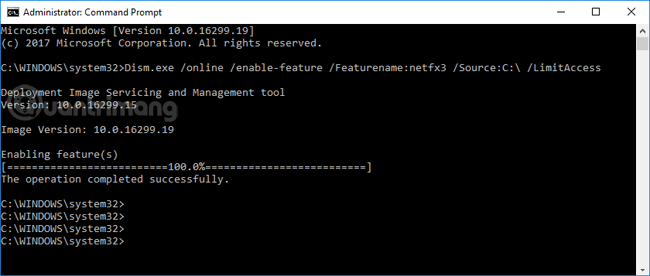
- Wait for the error 0x800F081F to be fixed, restart the computer and the error will disappear when you install .Net FrameWork.
Method 2: Fix error 0x800F081F when installing .Net 3.5 Frame Frame by changing settings in Windows
At the screen interface, right-click This PC and select Manage .

Computer Management interface appears. In the left menu, click on the Services and Applications section , select Services .
Next, we will click on Services to bring up the right list. Find and right-click Windows Update and select Properties .

At the Windows Update Properties interface, we select the General tab. Next, the Startup type section selects Automatic . Then press Sart> Apply> OK to save the settings.
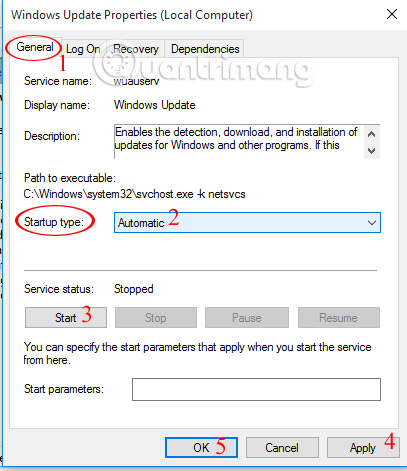
In the Windows search bar, type the keyword Turn Windows Features on or off and access.

In Windows Feature interface, we click on .Net FrameWork 3.5 , select OK to install the system and fix the error.

Refer to the following articles:
- Enable .Net Framework 3.5 on Windows 8
- Instructions for installing .NET Framework 3.5 Offline on Windows 10
- How to enable .NET FrameWork on Windows 10?
I wish you all success!
You should read it
- Effective Microsoft .NET Framework repair and removal tool
- How to install Microsoft NET Framework 4.5 full for Windows 7, 8 with Windows Update
- How to enable .NET FrameWork on Windows 10?
- What is the Microsoft .NET Framework, and why is it installed on the PC?
- How to activate .Net Framework 3.5 on Windows 10
- How to fix 'HP Software Framework Is Not Installed' error in Windows
- Instructions for installing .NET Framework 3.5 Offline on Windows 10
- Is Framework Laptop the modular laptop you've been waiting for?
May be interested
- Instructions for installing .NET Framework 3.5 Offline on Windows 10
 windows 10 is installed with .net framework 4.5. however, many applications developed from windows vista and windows 7 require the .net framework v3.5 version installed with the .net framework version 4.5.
windows 10 is installed with .net framework 4.5. however, many applications developed from windows vista and windows 7 require the .net framework v3.5 version installed with the .net framework version 4.5. - Enable .Net Framework 3.5 on Windows 8
 windows 8 has built-in .net framework 4.5 ie applications based on .net framework 3.5 will work. but the problem is not so. tools that require newer versions sometimes get errors when launching the installation just because they cannot find the specified framework on the computer.
windows 8 has built-in .net framework 4.5 ie applications based on .net framework 3.5 will work. but the problem is not so. tools that require newer versions sometimes get errors when launching the installation just because they cannot find the specified framework on the computer. - What is the Microsoft .NET Framework, and why is it installed on the PC?
 if you are interested in knowing everything, let's discover what .net is and why so many applications need it in the following article.
if you are interested in knowing everything, let's discover what .net is and why so many applications need it in the following article. - Instructions for Downloading .Net Framework and Installing it on Your Computer
 instructions for downloading .net framework and the easiest and fastest way to install it on your computer so you can use it in just a few minutes.
instructions for downloading .net framework and the easiest and fastest way to install it on your computer so you can use it in just a few minutes. - Instructions for installing Xposed Framework for Android
 as we all know, the xposed installer provides a platform to run multiple edits on an android device. so see the full instructions for installing xposed framework on android.
as we all know, the xposed installer provides a platform to run multiple edits on an android device. so see the full instructions for installing xposed framework on android. - How to fix Microsoft .NET Framework errors
 you may see an error version of microsoft .net framework when running a supported application.
you may see an error version of microsoft .net framework when running a supported application. - How to enable .NET FrameWork on Windows 10?
 currently microsoft has provided links to download .net framework installer on their home page, but for those who do not know how to download software from microsoft, or the internet connection speed is not fast ... then try it. follow the following way.
currently microsoft has provided links to download .net framework installer on their home page, but for those who do not know how to download software from microsoft, or the internet connection speed is not fast ... then try it. follow the following way. - 3 ways to fix the error of not receiving USB USB after installing Windows
 the article introduces 3 ways to fix the error of the computer not recognizing the usb after installing win is extremely simple. if you get this error, please click to see details!
the article introduces 3 ways to fix the error of the computer not recognizing the usb after installing win is extremely simple. if you get this error, please click to see details! - Is Framework Laptop the modular laptop you've been waiting for?
 framework laptop is a hot new modular laptop that has been praised by reviewers and tech enthusiasts alike. but why is everyone so excited about the release of the laptop framework? and what makes it different from other modular laptops that come before it?
framework laptop is a hot new modular laptop that has been praised by reviewers and tech enthusiasts alike. but why is everyone so excited about the release of the laptop framework? and what makes it different from other modular laptops that come before it? - Top 5 popular CSS Framework that you should keep in mind
 today's css frameworks are becoming more popular and it's hard to imagine a website that doesn't use css framework.
today's css frameworks are becoming more popular and it's hard to imagine a website that doesn't use css framework.










 How to install Group Policy Editor (GPEdit.Msc) on Windows 10 Home Edition
How to install Group Policy Editor (GPEdit.Msc) on Windows 10 Home Edition How to change the language system in Windows 10
How to change the language system in Windows 10 How to enter BIOS (UEFI) on Windows 10
How to enter BIOS (UEFI) on Windows 10 How to turn on the new search interface in Windows 10 Build 17040
How to turn on the new search interface in Windows 10 Build 17040 Is Windows Virtualization (Virtualization) testing enabled?
Is Windows Virtualization (Virtualization) testing enabled? How to turn off the computer automatically
How to turn off the computer automatically