How to install Group Policy Editor (GPEdit.Msc) on Windows 10 Home Edition
This article will guide you how to automatically activate gpedit.msc after running the batch file. This method works well on Windows 10 Home Edition as well as on previous Windows Home versions such as Windows 7 Home Edition and Windows 8 / 8.1 Home Edition.
Download Group Policy Enabler for Windows 10
Windows 10 Home Edition has Group Policy feature on default settings but this feature is turned off. You just need to enable this feature to use gpedit.msc. The first step is to download the following file.
GPEdit Enabler for Windows 10 Home Edition
This is simply a batch file, it will install missing features in Windows 10 Home, including Group Policy.
Install gpedit.msc
The instructions below are detailed step by step, so new users can follow and activate the Group Policy Editor.
Step 1: Download Group Policy Enabler according to the link above.
Step 2: Right-click on gpedit-enabler.bat file and select Run as Administrator.

Step 3: This will start the installation process. This process will take several minutes to install Group Policy features. Then, press any key to close the Command Prompt window.
- 21 Command Prompt tricks you may not know

Step 4: Now go to Run> gpedit.msc to open Group Policy Editor.
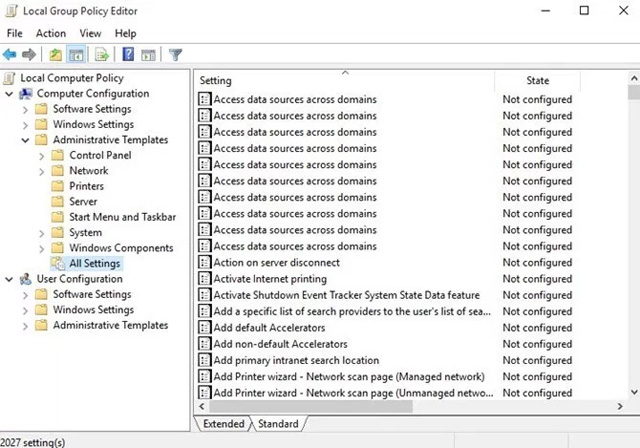
Step 5: Although it is not necessary to restart the computer, you can reboot if it does not work immediately.
Note, the above method does not use any third-party software to enable Group Policy. In this method, only use the built-in Windows package installation to install gpedit.msc. So it is safe and effective.
See also: 8 "tweaking" Windows Group Policy any Admin should know
I wish you all success!
You should read it
- 4 tips to open Local Group Policy Editor on Windows 8 / 8.1
- How to reset Local Group Policy settings on Windows 10
- What is GPEdit.Msc (Group Policy Editor)? How to use GPEdit to configure a computer
- How to use Local Group Policy Editor to tweak your computer
- How to install the Microsoft Edge Group Policy template on Windows 10
- Configure App-V with Group Policy Objects
- 8 'tweak' Windows Group Policy any Admin should know
- Install the printer using Group Policy Object
- Fixed an issue that could not replace Windows 10 desktop wallpaper with Group Policy
- How to view all applied Group Policies in Group Policy Editor
- Use Group Policy Filtering to create a NAP DHCP enforcement policy - Part 1
- 10 important Windows Group Policy settings need to be done immediately
May be interested

How to change the language system in Windows 10

How to enter BIOS (UEFI) on Windows 10

How to turn on the new search interface in Windows 10 Build 17040

Is Windows Virtualization (Virtualization) testing enabled?

How to turn off the computer automatically

How to sign in by face, install Face ID on Windows 10






 4 tips to open Local Group Policy Editor on Windows 8 / 8.1
4 tips to open Local Group Policy Editor on Windows 8 / 8.1 How to use Local Group Policy Editor to tweak your computer
How to use Local Group Policy Editor to tweak your computer How to install the Microsoft Edge Group Policy template on Windows 10
How to install the Microsoft Edge Group Policy template on Windows 10 11 tips to open Local Group Policy Editor on Windows
11 tips to open Local Group Policy Editor on Windows How to reset Local Group Policy settings on Windows 10
How to reset Local Group Policy settings on Windows 10 Cannot open Local Group Policy Editor, quick fix
Cannot open Local Group Policy Editor, quick fix