How to fix lost Bluetooth error on Windows 10 Settings settings
Sometimes in some cases when opening the Settings window and you discover that Bluetooth has been lost.
There are many causes of the Bluetooth loss error on Windows 10 Settings, in which the most likely cause is because Bluetooth has been disabled on Device Manager.
1. Bluetooth and Bluetooth settings are lost on Settings settings
Sometimes in some cases when opening the Settings window and you discover that Bluetooth is lost.
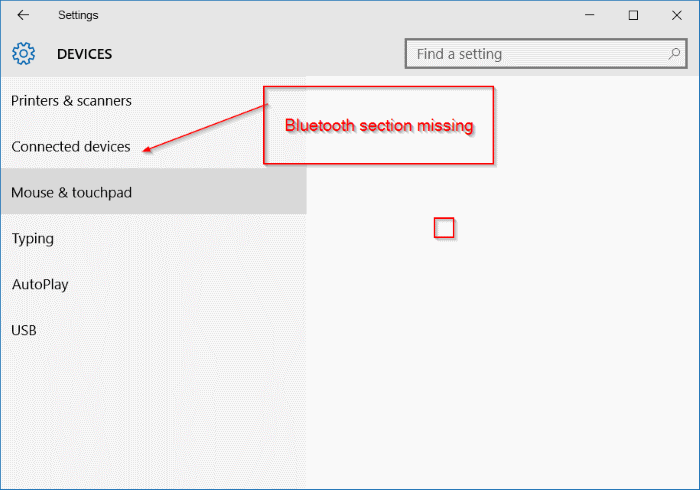
If your Windows 10 computer does not have Bluetooth, then of course the Settings window will not display Bluetooth and no matter how you do it, you won't find Bluetooth in Device Manager.
If you are sure that your computer has Bluetooth but cannot find Bluetooth in Device Manager, do the following: 6 ways to fix a Bluetooth error that is not available in Device Manager on Windows 10, 8.1, 8, 7, XP, Vista
However, if your computer has a Bluetooth setting that does not display Bluetooth on the Settings window, it is most likely that Bluetooth has been disabled on Device Manager.
2. Enable or disable Bluetooth on Windows 10 Device Manager
Although the Bluetooth hardware and driver are installed together, this does not mean that Bluetooth has been activated. To enable or disable Bluetooth on Windows 10, follow the steps below:
Step 1: Open Device Manager
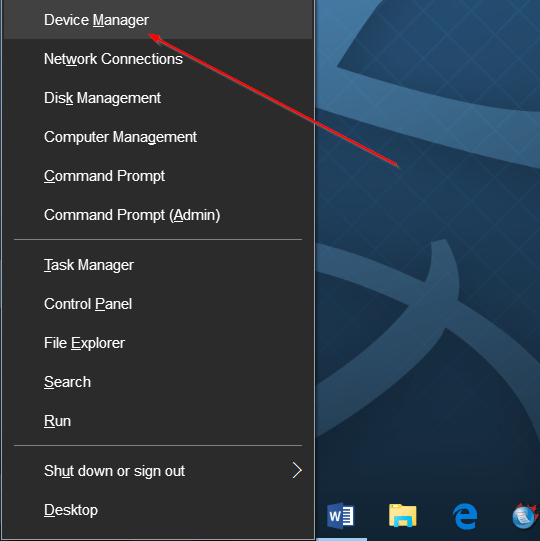
There are many ways to open Device Manager on Windows 10. The easiest way is to right-click the Start button and then click Device Manager.
Step 2:
In the Device Manager window, double-click the Bluetooth icon to see what the Bluetooth hardware name is.
In the example below you can see the name Bluetooth is Intel Wireless Bluetooth.

Step 3:
If the arrow icon on the Bluetooth icon turns down, it means that Bluetooth has been disabled.
To re-enable Bluetooth, right-click the Bluetooth name and then click Enable . Bluetooth will be activated immediately.

Step 4:
Open Settings settings. If Settings settings are already open, proceed to close and re-install Settings again to check whether Bluetooth is displayed under Devices (Settings => Devices).

Refer to some of the following articles:
- Your Windows 10 computer is slow to connect to the Internet, this is a fix
- If you want to master Windows, master these shortcuts
- Clear the Windows 10 Update Cache to free up memory space
Good luck!
You should read it
- 6 ways to fix Bluetooth errors not in Device Manager on Windows 10, 8.1, 8, 7, XP, Vista
- Steps to Fix Bluetooth not recognizing device on Windows 10
- How to set up and manage Bluetooth devices in Windows
- Fix 'Bluetooth Not Available' error on Mac
- Desktop without Bluetooth? This is the solution
- Instructions on how to set up Bluetooth on Windows 10
- Instructions for using Bluetooth on devices
- Quick fix of Bluetooth error does not work on iPhone 7 and iPhone 7 Plus
May be interested
- How to find lost Bluetooth devices
 bluetooth devices with more and more compact designs mean they are also easier to lose
bluetooth devices with more and more compact designs mean they are also easier to lose - Instructions for using Bluetooth on devices
 bluetooth allows users to connect devices without using wires or cables. this is wireless technology, allowing devices like mobile phones, keyboards, mice, headsets and speakers to interact with each other over a short distance without the need for a cable.
bluetooth allows users to connect devices without using wires or cables. this is wireless technology, allowing devices like mobile phones, keyboards, mice, headsets and speakers to interact with each other over a short distance without the need for a cable. - How to set up Wi-Fi and Bluetooth on Raspberry Pi 3
 while the raspberry pi model b + and the raspberry pi 2 have added usb ports, the best solution is still to have bluetooth and wi-fi integrated, which users finally get in the raspberry pi 3.
while the raspberry pi model b + and the raspberry pi 2 have added usb ports, the best solution is still to have bluetooth and wi-fi integrated, which users finally get in the raspberry pi 3. - Steps to Fix Bluetooth not recognizing device on Windows 10
 detailed instructions on how to fix bluetooth errors on computers, computer errors that do not have bluetooth, fix bluetooth errors that do not work on windows, 100% success
detailed instructions on how to fix bluetooth errors on computers, computer errors that do not have bluetooth, fix bluetooth errors that do not work on windows, 100% success - How to set up and manage Bluetooth devices in Windows
 many pc users have switched to bluetooth mice and keyboards, not to mention wireless bluetooth headsets. luckily, windows supports the latest bluetooth 5.4 technology, making it easier than ever to enable bluetooth in windows.
many pc users have switched to bluetooth mice and keyboards, not to mention wireless bluetooth headsets. luckily, windows supports the latest bluetooth 5.4 technology, making it easier than ever to enable bluetooth in windows. - How to fix Bluetooth peripheral device driver not found on Windows
 bluetooth devices that are first connected on a computer are often not found with a bluetooth peripheral device driver error.
bluetooth devices that are first connected on a computer are often not found with a bluetooth peripheral device driver error. - How to fix Bluetooth Metered Connection error on Windows 10
 metered connection is useful until you connect a bluetooth headset, keyboard or other device and encounter a bluetooth metered connection error. the problem is not your device but the connection. thankfully, the error is easy to fix.
metered connection is useful until you connect a bluetooth headset, keyboard or other device and encounter a bluetooth metered connection error. the problem is not your device but the connection. thankfully, the error is easy to fix. - How to set up Bluetooth in Linux
 other distributions like fedora and arch linux require you to do some setup before you can fully enjoy the benefits of bluetooth on your computer. here is how you can set up bluetooth in linux.
other distributions like fedora and arch linux require you to do some setup before you can fully enjoy the benefits of bluetooth on your computer. here is how you can set up bluetooth in linux. - Steps to fix missing Bluetooth button in Windows 10 Action Center
 in windows 10, you can use bluetooth to connect to headphones, webcams, and speakers, or send files and folders to other local devices. so it's inconvenient when the bluetooth button disappears from the action center.
in windows 10, you can use bluetooth to connect to headphones, webcams, and speakers, or send files and folders to other local devices. so it's inconvenient when the bluetooth button disappears from the action center. - Microsoft fixes Bluetooth bug causing blue screen KB5009596 on Windows 10
 after installing the kb5009596 cumulative update in january, many windows 10 users experienced the blue screen error quite often. microsoft has identified this issue as bluetooth related and has just released a fix.
after installing the kb5009596 cumulative update in january, many windows 10 users experienced the blue screen error quite often. microsoft has identified this issue as bluetooth related and has just released a fix.










 How to fix missing applications when updating to Windows 10 Fall Creators Update
How to fix missing applications when updating to Windows 10 Fall Creators Update Enable ransomware Controlled Folder Access on Windows 10
Enable ransomware Controlled Folder Access on Windows 10 How to recover 30 GB of storage after Windows 10 Fall Creators Update
How to recover 30 GB of storage after Windows 10 Fall Creators Update How to reset Windows 10 Fall Creators Update
How to reset Windows 10 Fall Creators Update How to change screen lock timeout in Windows 10
How to change screen lock timeout in Windows 10 Browser tips are useful on Windows 10 Fall Creators Update
Browser tips are useful on Windows 10 Fall Creators Update