Instructions on how to set up Bluetooth on Windows 10
Bluetooth is no longer the type of technology that only addicted people know. Now you can find it on any device, from a phone to a car . So, turning on Bluetooth on Windows will be more useful than ever when it can connect to multiple devices.
Microsoft OS brings a lot of cool features based on this technology. Moreover, connecting other devices to the computer will save time.
Since the old days of Windows 7, setting up Bluetooth on Windows 10 has changed dramatically. Here's how to turn on Bluetooth on Windows 10. There are two ways to do this.
Turn on Bluetooth on Windows 10
- Expand Action Menu by clicking the conversation icon in the right corner of the taskbar and clicking Bluetooth. When it turns green, Bluetooth is turned on.
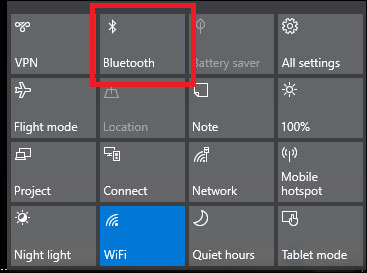 Instructions on how to set up Bluetooth on Windows 10 Picture 1
Instructions on how to set up Bluetooth on Windows 10 Picture 1
Open Bluetooth on the Action Center
- Open Start > Settings > Devices > Bluetooth and other devices. In the right corner, switch Bluetooth to On to turn it on.
 Instructions on how to set up Bluetooth on Windows 10 Picture 2
Instructions on how to set up Bluetooth on Windows 10 Picture 2
Switch the slider to On to turn on Bluetooth
Either way, a Bluetooth icon in the taskbar will appear when you have successfully turned it on.
Turn on Bluetooth on other devices
No matter what device you connect to, you must turn on Bluetooth. Here's how to turn on Bluetooth on some devices.
 Instructions on how to set up Bluetooth on Windows 10 Picture 3
Instructions on how to set up Bluetooth on Windows 10 Picture 3
The taskbar icon indicates that Bluetooth is turned on
On Android
You can use the shortcut on the notification bar or go to Settings > Wireless and Networks > Bluetooth and turn on.
On iOS
- Control Center: swipe the screen from bottom to top to open the Control Center and select Bluetooth to turn it on.
- Settings App: go to Settings > Bluetooth and switch to On.
Connect device to Windows 10
Once you've enabled Bluetooth on both Windows 10 and a 3rd party device, we'll start connecting them. Operation can be performed on 1 of 2 devices. For example, on a Windows machine, go to Start > Settings > Devices > Bluetooth and other devices. On the right, select Add Bluetooth or other device.
 Instructions on how to set up Bluetooth on Windows 10 Picture 4
Instructions on how to set up Bluetooth on Windows 10 Picture 4
Add Bluetooth or new device
Click Bluetooth on the window to appear. As the information appears, this option helps to connect to mice, pens, keyboards and other devices.
 Instructions on how to set up Bluetooth on Windows 10 Picture 5
Instructions on how to set up Bluetooth on Windows 10 Picture 5
Select Bluetooth to connect the device
The system will find the surrounding devices and give the results.
 Instructions on how to set up Bluetooth on Windows 10 Picture 6
Instructions on how to set up Bluetooth on Windows 10 Picture 6
List of Bluetooth connected devices found
To connect, select the device name and depending on what device it is, there may be additional steps such as filling in a PIN or accepting a connection. Once connected, you will see a list of connected devices in the Settings section of Bluetooth.
Delete device
Managing the list of connected devices is also important to not get lost in a sea of devices you can't remember. To delete a device, just go to Start > Settings > Devices > Bluetooth and other devices, click on the device name to delete and select Remove Device, confirm Yes .
 Instructions on how to set up Bluetooth on Windows 10 Picture 7
Instructions on how to set up Bluetooth on Windows 10 Picture 7
Remove the device from the Bluetooth-connected list
Advanced settings
To open advanced settings, select Start > Settings > Devices > Bluetooth and other devices, scroll down to the end and select More Bluetooth Options.
 Instructions on how to set up Bluetooth on Windows 10 Picture 8
Instructions on how to set up Bluetooth on Windows 10 Picture 8
Advanced Bluetooth settings window
On the Options tab, you will see 3 options:
- Allow Bluetooth devices to find PC this : if you want to connect Bluetooth active but don't want the device to be new, uncheck this box.
- Alert me when a new Bluetooth device wants to connect : please enable this option if connecting to 3rd party devices.
- Show the Bluetooth icon in the notification are : if you always turn on Bluetooth, you can remove this option so that the Bluetooth icon does not appear on the Taskbar.
Error encountered when connecting Bluetooth
If you can't turn on Bluetooth on Windows 10, it's probably because of the Bluetooth driver. After upgrading from Windows 7 and 8, many users reported that the driver failed.
To check, right-click Start Menu and select Device Manager. Expand the Bluetooth menu and right-click the Bluetooth driver, select Update Driver.
If the update is not found, select Uninstall device and restart the computer. Windows will automatically reset the driver copy when the machine is turned on.
Dynamic Look
If you connect your phone to your computer, you may want to turn on Dynamic Look, which controls the distance between connected Bluetooth devices. If they are too far, Windows will automatically lock the device. When it gets close enough, it will be unlocked again.
To turn on Dynamic Look, make sure you connect using the steps above, then go to Settings > Accounts > Sign-in Options > Dynamic Look and select Allow Windows to detect when you're away and automatically lock the device .
You should read it
- How to connect a Bluetooth device on Windows
- Instructions for using Bluetooth on devices
- How to turn on Bluetooth on Win 10
- How to Use USB Bluetooth
- How to enable and connect Bluetooth on Windows 11
- Steps to connect Windows computer Bluetooth with speakers, phones, headphones
- Top 6 USB Bluetooth for the best PC
- Do you know what Bluetooth on TV is for?
- Desktop without Bluetooth? This is the solution
- How to turn on Bluetooth on Mac
- Fix Bluetooth error does not work on Windows 7 or Windows 8
- The software supports Bluetooth connection with the computer
May be interested

How to fix Win X menu errors doesn't work on Windows 10

How to customize the Note button in Windows 10 Action Center to open your favorite note application

How to turn off Wi-Fi when connecting to Ethernet in Windows 10

Why use Windows 10 Action Center instead of Settings app?

This hidden Windows 10 feature will bring Virtual Surround sound technology

How to download and install Windows Media Player 12 on Windows 10






 How to open Bluetooth on Windows 10 - Instructions to turn on, turn off, use Bluetooth on Windows 10
How to open Bluetooth on Windows 10 - Instructions to turn on, turn off, use Bluetooth on Windows 10 How to set up and manage Bluetooth devices in Windows
How to set up and manage Bluetooth devices in Windows Instructions for using Bluetooth on devices
Instructions for using Bluetooth on devices Steps to Fix Bluetooth not recognizing device on Windows 10
Steps to Fix Bluetooth not recognizing device on Windows 10 Instructions to rename Bluetooth devices on Windows 11
Instructions to rename Bluetooth devices on Windows 11 Fix Bluetooth error does not work on Windows 7 or Windows 8
Fix Bluetooth error does not work on Windows 7 or Windows 8