How to fix Bluetooth peripheral device driver not found on Windows
When you first connect a Bluetooth device on a Windows computer, such as a Bluetooth headset, a Bluetooth device with a device will get a Bluetooth peripheral device driver error not found. Bluetooth connection error with computer, Bluetooth is not available, does not accept frequently connected devices. With this error, it may be because the computer lacks Bluetooth connectivity drivers, so the computer cannot recognize the Bluetooth device. Connecting Bluetooth to a computer is not as easy as when we connect on the phone. The following article will show you how to fix not found Bluetooth peripheral device driver error on Windows.
- How to connect a Bluetooth device on Windows
- How to fix lost Bluetooth error on Windows 10 Settings settings
- How to identify and install the correct driver missing for Windows?
How to fix Bluetooth connection errors on Windows
Step 1:
At the computer icon outside the screen interface, right-click and select Manage .

Step 2:
Switch to the Computer Manage interface, click on the Device Manager item below and then look to the right, the Other devices section will see the three Bluetooth peripheral devices reporting an error . When a Bluetooth device connected to a computer but not recognized is displayed as shown.

Step 3:
Right-click on the missing driver and select Update Driver Software .
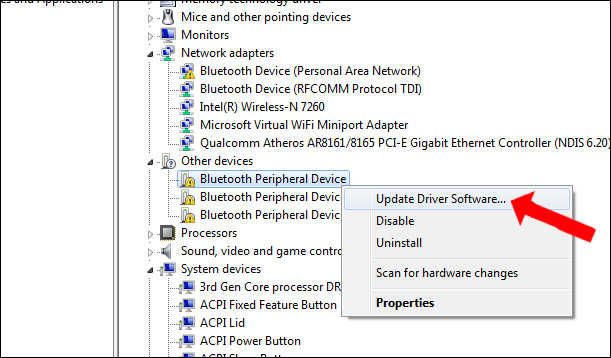
Step 4:
Click next to Browse my computer for driver Software in the new interface that appears.
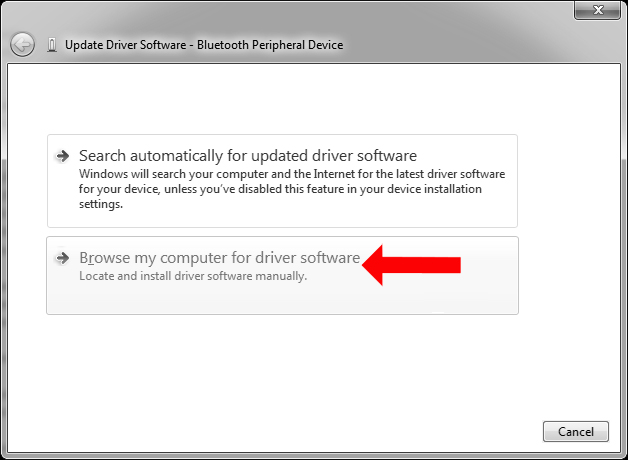
Switch to the new interface, we select the driver available in Windows list, click Let me pick from a list of device drivers on my computer .

Step 5:
Next click on Ports (COM & LPT) and then click the Next button below.
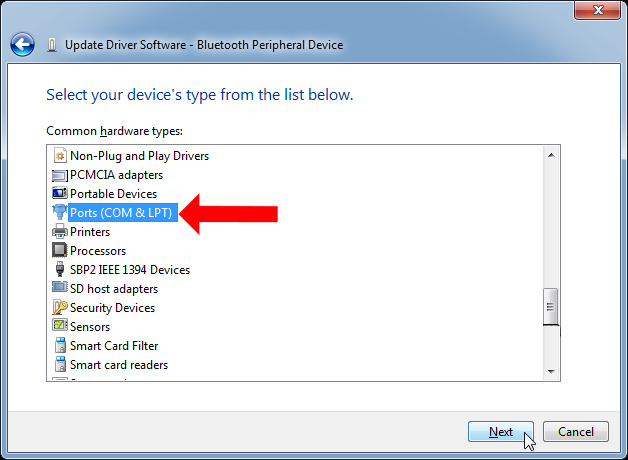
Step 6:
In the interface below, Manufacter section selects Microsoft . Look beside the Model section to select Standard Serial over Bluetooth link and click the Next button below.

If it appears that this driver may not be compatible with the device, click Yes to continue the installation.

You wait for the driver installation process to be successful and then click the Close button to close the interface. We continue with two remaining Bluetooth peripheral device error indicators as above.

Step 7:
Next, open Control Panel in Hardware and Sound and click Add a device .

Then Windows will proceed to search all the devices around it.

When you see the Bluetooth device you want to connect, double-click the device.

We wait for the computer to connect to the Bluetooth device.
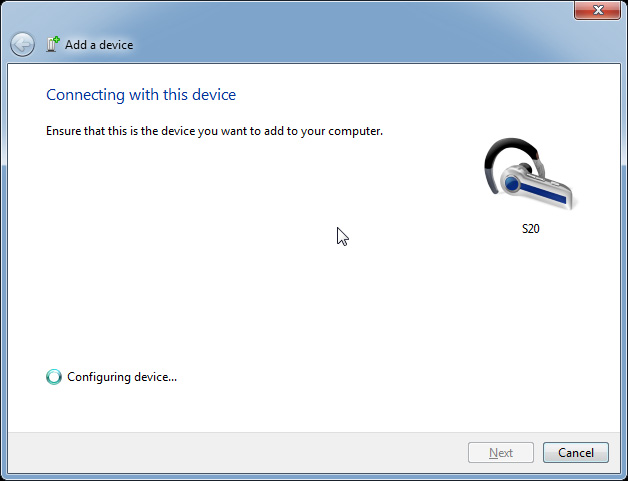
Step 8:
When you see the message Your device is ready to use in the lower right corner of the screen, the Bluetooth connection is successful.

At the same time, the interface of the device will inform Successfully added to this computer .

Step 9:
Next go to Blutooth Devices, right-click on the Bluetooth device name and select Properties . New interface appears on the Services tab , check the content below and click OK.

Thus the Bluetooth device is connected to the computer and is not detected by a Bluetooth peripheral device driver error. Usually the Bluetooth connection error with the computer will be related to the lack of drivers, so you just need to download the Bluetooth driver.
See more:
- Fix Bluetooth error does not work on Windows 7 or Windows 8
- Instructions for installing bluetooth microphones on smartphones to sing karaoke
- Instructions on how to set up Bluetooth on Windows 10
Hope this article is useful to you!
You should read it
- How to fix Bluetooth Metered Connection error on Windows 10
- Fix Bluetooth error does not work on Windows 7 or Windows 8
- Quick fix of Bluetooth error does not work on iPhone 7 and iPhone 7 Plus
- Instructions for using Bluetooth on devices
- What to do when an iPhone, iPad phone does not connect to Bluetooth?
- Learn about Bluetooth technology
- Desktop without Bluetooth? This is the solution
- The software supports Bluetooth connection with the computer
May be interested
- Intel releases new driver update package with 6GHz optimization and many other improvements
 if your computer is equipped with an intel wireless network card, you should download the latest wi-fi and bluetooth driver packages that have just been released, which come with some notable optimizations and improvements.
if your computer is equipped with an intel wireless network card, you should download the latest wi-fi and bluetooth driver packages that have just been released, which come with some notable optimizations and improvements. - How to connect a Bluetooth device on Windows
 connecting a bluetooth device on a windows computer allows you to easily share data quickly, in addition to using email or usb accounts ..
connecting a bluetooth device on a windows computer allows you to easily share data quickly, in addition to using email or usb accounts .. - What to do when the device does not receive a Bluetooth device?
 bluetooth connectivity now appears on most mobile and fixed devices. however, users also encounter many problems with devices and bluetooth ports, especially when the system does not recognize this device.
bluetooth connectivity now appears on most mobile and fixed devices. however, users also encounter many problems with devices and bluetooth ports, especially when the system does not recognize this device. - Instructions on how to set up Bluetooth on Windows 10
 bluetooth is no longer the type of technology that only addicted people know. now you can find it on any device, from a phone to a car ... so, turning on bluetooth on windows will be more useful than ever when it can connect to multiple devices.
bluetooth is no longer the type of technology that only addicted people know. now you can find it on any device, from a phone to a car ... so, turning on bluetooth on windows will be more useful than ever when it can connect to multiple devices. - Desktop without Bluetooth? This is the solution
 today almost all new generation computers and laptops are integrated with bluetooth features. but unfortunately if your device doesn't support this technology, what will you do?
today almost all new generation computers and laptops are integrated with bluetooth features. but unfortunately if your device doesn't support this technology, what will you do? - Intel releases a new driver update package to improve WiFi and Bluetooth quality on Windows 11, Windows 10
 intel has just released a brand new driver package for windows 10 and windows 11, with a focus on improving the quality of wireless connections on the system, including wifi and bluetooth.
intel has just released a brand new driver package for windows 10 and windows 11, with a focus on improving the quality of wireless connections on the system, including wifi and bluetooth. - How to check the battery level of a Bluetooth device on Windows 10
 since the release of windows 10 version 1809, you can check your battery level faster using the settings app. of course, this is only possible if the bluetooth device supports this feature.
since the release of windows 10 version 1809, you can check your battery level faster using the settings app. of course, this is only possible if the bluetooth device supports this feature. - How to turn on Bluetooth on Mac
 today, most people have at least one bluetooth device. this handy short range communication standard allows connecting all kinds of devices with this capability together. this article will show you how to turn on bluetooth on mac.
today, most people have at least one bluetooth device. this handy short range communication standard allows connecting all kinds of devices with this capability together. this article will show you how to turn on bluetooth on mac. - Intel updates its graphics, WiFi and Bluetooth drivers for Windows 10
 intel just released a series of new updates for dch, wifi and bluetooth graphics drivers for the windows 10 operating system.
intel just released a series of new updates for dch, wifi and bluetooth graphics drivers for the windows 10 operating system. - Guide to backup and restore device drivers in Windows
 it's a good idea to back up your device drivers before performing a clean install to make it easy to restore any of these drivers if needed later. this guide will show you how to back up and restore all 3rd party device drivers on a windows 10 pc.
it's a good idea to back up your device drivers before performing a clean install to make it easy to restore any of these drivers if needed later. this guide will show you how to back up and restore all 3rd party device drivers on a windows 10 pc.










 How to check if your computer has Bluetooth?
How to check if your computer has Bluetooth? Instructions for undervolt reducing CPU temperature
Instructions for undervolt reducing CPU temperature Common errors on computer speakers and how to fix them
Common errors on computer speakers and how to fix them 50 Registry tricks to help you become a true Windows 7 / Vista 'hacker' (Part 1)
50 Registry tricks to help you become a true Windows 7 / Vista 'hacker' (Part 1) Windows Product Key Restore
Windows Product Key Restore The simple way to fix computer errors is suddenly turned off
The simple way to fix computer errors is suddenly turned off