What to do when an iPhone, iPad phone does not connect to Bluetooth?
If your iPhone device is not connected to Bluetooth devices . Then you don't need to worry too much because you can apply solutions to fix the error. Bluetooth error is one of the common errors that users often encounter. The cause of the error may be because your iPhone cannot pair with Bluetooth, Apple Watch or other devices that are experiencing software problems, etc. In the article below, Network Administrator will guide you. Number of solutions to fix Bluetooth errors.
Before proceeding to fix the error:
- Make sure that Bluetooth on iPhone, your iPad has been activated.Go to Settings => Bluetooth .
- Fully charge the iPhone / iPad phone battery and a device you are trying to pair.
- Your iPhone and Bluetooth device must be close to each other.
- Do not get too close to USB and Wifi routers because the router and USB port may cause Bluetooth interference.
 What to do when an iPhone, iPad phone does not connect to Bluetooth? Picture 1
What to do when an iPhone, iPad phone does not connect to Bluetooth? Picture 1
Fix Bluetooth error not working on iPhone phones
1. Turn off Bluetooth then reopen
If Bluetooth on your iPhone or iPad does not work, the first solution you can apply is to turn off the Bluetooth, wait for a few seconds and then reopen Bluetooth again and check if Bluetooth has works or not.
To do this thing:
Open the control panel by swiping from the top to the bottom of the screen, then tap the Bluetooth icon and turn off Bluetooth. Then click the Bluetooth icon again to reopen Bluetooth.
Alternatively, go to Settings => Bluetooth , turn off Bluetooth and then re-open and check if Bluetooth is working.
 What to do when an iPhone, iPad phone does not connect to Bluetooth? Picture 2
What to do when an iPhone, iPad phone does not connect to Bluetooth? Picture 2
2. Turn off Wifi and airplane mode then open again
In many cases, you can fix the error by turning off Wifi and airplane mode then proceed to reopen. To do this, open the control panel on your iPhone phone by swiping down from the screen.
First find and click the Wifi icon to turn off Wifi, then proceed to re-open Wifi by clicking the Wifi icon. And re-open Bluetooth to check if it works.
If Bluetooth still does not work, then proceed to reopen the control panel again, then click on the airplane icon to open flight mode. Wait a few seconds then turn off the airplane mode by clicking the icon again and check if the Bluetooth error is still there.
 What to do when an iPhone, iPad phone does not connect to Bluetooth? Picture 3
What to do when an iPhone, iPad phone does not connect to Bluetooth? Picture 3
3. Restart your iPhone, iPad again
The next solution is to restart your iPhone and check if the error is still there.
- Press and hold the Sleep / Wake button (button to lock, open iPhone).
- The 'S lide to power off ' slide appears on the screen, dragging the slide in the direction of the arrow to turn off the iPhone.
- After the iPhone is turned off, press and hold the Sleep / Wake button (the lock button, open iPhone) until the Apple logo appears on the screen.
- Restart Bluetooth devices.
- Finally try pairing your Bluetooth devices and iPhone devices and check if the error is still there.
 What to do when an iPhone, iPad phone does not connect to Bluetooth? Picture 4
What to do when an iPhone, iPad phone does not connect to Bluetooth? Picture 4
4. Hard reset
- Press and hold the Sleep / Wake button simultaneously (the lock button, open iPhone) and the Home button.
- Press and hold these buttons for at least 20 seconds.
- Now you will see the Apple logo.
- Access Settings .Find and press Bluetooth, turn off Bluetooth then reopen again.
 What to do when an iPhone, iPad phone does not connect to Bluetooth? Picture 5
What to do when an iPhone, iPad phone does not connect to Bluetooth? Picture 5
5. Forget the device
- Access Settings .
- Find and press Bluetooth .
- You will now see a list of Bluetooth devices.
- Your task is to find devices that cannot connect to Bluetooth, then press the (i) button.
- Click Forget this device .
- Finally try pairing the Bluetooth device with your iPhone.
6. Reset Network Settings
 What to do when an iPhone, iPad phone does not connect to Bluetooth? Picture 6
What to do when an iPhone, iPad phone does not connect to Bluetooth? Picture 6
- Open the Settings application on your iPhone phone.
- Click General .
- Next click Reset .
- Find and click the Reset network settings option .
- Enter your passcode .
- Then click Reset network setting s.
7. Update (update) software
In many cases the cause of Bluetooth error on your iPhone, iPad may be due to software update (update) error. So to fix Bluetooth errors you can apply a solution that is software update.
- Connect to Wifi on your phone and make sure your iPhone has at least 50% battery.
- Visit Settings => General => Software Update .
- Click Install Now .
 What to do when an iPhone, iPad phone does not connect to Bluetooth? Picture 7
What to do when an iPhone, iPad phone does not connect to Bluetooth? Picture 7
8. Use iTunes to update (update) software
You can update to the latest iOS version using iTunes. Before connecting your iPhone to your computer, proceed to install the latest iTunes version to avoid an error.
- Connect your iPhone to your computer.
- Run iTunes .
- Choose your iPhone phone on iTunes.
- Click Check for Update .
- Click Download and Update .
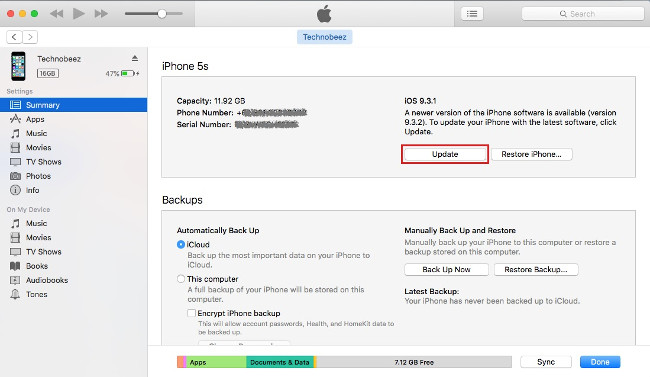 What to do when an iPhone, iPad phone does not connect to Bluetooth? Picture 8
What to do when an iPhone, iPad phone does not connect to Bluetooth? Picture 8
9. Reset all settings and settings
Reset all settings:
Resetting the entire setting on your iPhone, iPad will "restore" the device to its original default state. This process will not delete any of your data.
- Access Settings .
- Find and click General .
- Click Reset .
- Select the option named Reset all settings .
- Enter your passcode and click Reset all settings .
 What to do when an iPhone, iPad phone does not connect to Bluetooth? Picture 9
What to do when an iPhone, iPad phone does not connect to Bluetooth? Picture 9
Delete all content and settings:
This option will refresh your device. This process will erase all data on the device, so you should make backups of important data and files on your device.
- Access Settings .
- Click General .
- Click Reset .
- Select the Erase all content and settings option .
- Enter your passcode .
- Click the iPhone / Erase iPad Erase .
- After the deletion of content and settings on your iPhone device is complete, your device will be set up as new.
 What to do when an iPhone, iPad phone does not connect to Bluetooth? Picture 10
What to do when an iPhone, iPad phone does not connect to Bluetooth? Picture 10
10. Restore iPhone to its original state using iTunes
Make sure you have the latest version of iTunes installed.
- Open iTunes .
- Connect your iPhone device to the computer using a USB cable.
- On the iTunes window, select your device.
- On the Summary table, select the ' Restore iPhone ' option or ' Restore iPad '.
- Click on Restore to confirm your action.
- iTunes will clean your iPhone, iPad and will install the latest iOS version.
- Your device will be restarted.
- At this time your device will be set up like when you first bought it.
 What to do when an iPhone, iPad phone does not connect to Bluetooth? Picture 11
What to do when an iPhone, iPad phone does not connect to Bluetooth? Picture 11
Refer to some of the following articles:
- Instructions for setting up an email account on iPhone (SMTP / IMAP / POP3)
- Conflict of IP address error when connecting to Wifi on iPhone, iPad, this is a fix
- How to save a Web page to the main screen on an iOS device?
Good luck!
You should read it
- Quick fix of Bluetooth error does not work on iPhone 7 and iPhone 7 Plus
- Fix Bluetooth error does not work on Windows 7 or Windows 8
- Fix 'Bluetooth Not Available' error on Mac
- How to use Bluetooth on the simplest iPhone
- 6 ways to fix Bluetooth errors not in Device Manager on Windows 10, 8.1, 8, 7, XP, Vista
- Instructions for using Bluetooth on devices
- How to fix lost Bluetooth error on Windows 10 Settings settings
- Desktop without Bluetooth? This is the solution
- Quickly fix Bluetooth errors on Google Pixel phones
- What is Bluetooth 5.0? What benefits does it have for our lives?
- Steps to fix Bluetooth error not in Device Manager
- Do you know what Bluetooth on TV is for?
May be interested

How to turn off voice control on iPhone

How to change the Country of the App Store account area on iPhone

Home button on iOS 10 device slowly responds, this is how to fix errors

Instructions for installing, updating and using iTunes on Windows 10

Instructions to reset the network, reset the network connection on iPhone

Summary of several ways to fix No Service errors on iPhone






 How to Connect your phone to a Bluetooth headset
How to Connect your phone to a Bluetooth headset Do you know what Bluetooth on TV is for?
Do you know what Bluetooth on TV is for? Connect your iPhone or iPod phone to Windows 7 via Bluetooth
Connect your iPhone or iPod phone to Windows 7 via Bluetooth How to connect your phone to a mini speaker
How to connect your phone to a mini speaker How to check if your computer has Bluetooth?
How to check if your computer has Bluetooth? Instructions on how to set up Bluetooth on Windows 10
Instructions on how to set up Bluetooth on Windows 10