How to enter BIOS (UEFI) on Windows 10
Windows 10 gives users a lot of options to configure directly from within the operating system, but on most computers there are settings that can only be changed in the BIOS (basic input / output system). The BIOS is software that is integrated into the computer's motherboard and controls everything from the drive's boot sequence to pre-boot security options, Fn keys, .
Since the BIOS is the environment before booting, users cannot access the BIOS directly from Windows. With older operating systems, you can enter the BIOS by pressing certain keys like F2, F12, and Del when you restart the computer, but on Windows 10 it will be a bit more complicated. In this article, TipsMake.com will guide you how to enter the BIOS on Windows 10 or the access to the UEFI settings for you, along with video demonstration.
Note: If you just choose to boot from USB on Windows 10, when restarting the computer, press the key combination to enter BIOS as usual, Windows 10 will show options for you to change the boot type, Press the arrow key to move to the boot type you need and press Enter to select.

In this picture, I use the Acer computer, Windows 10 Fall Creators Update, when restarting press F12 to enter the boot option. Since you are not connected to any USB boot, you do not see the option to boot from USB.
How to enter BIOS on Windows 10
1. Open Settings from the Start menu:

2. Select Update & Security :

3. Select Recovery from the left menu:

4. Choose Restart Now under Advanced startup. The computer will restart to enter the special menu.

5. Click Troubleshoot in the menu that appears:

6. Select Advanced options :

7. Select UEFI Firmware Settings :

8. Select Restart :
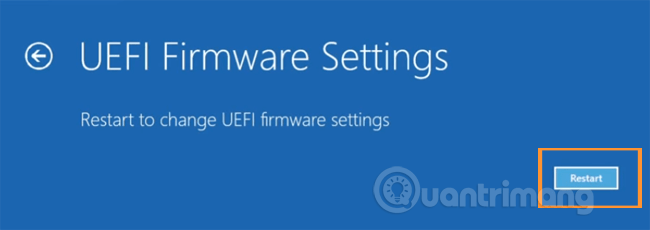
9. The computer will restart and take you into the Windows 10 BIOS.

Video tutorial to access UEFI installation on Windows 10
Here, you can change the settings you need and see basic computer information.
Hope the article is useful to you.
You can see more: 3 simple ways to reset BIOS settings
You should read it
- How to access BIOS on your Windows 11 PC
- Concept of UEFI standard in computers
- Set BIOS and UEFI password to protect data on your Windows 10 computer safely
- How to convert Legacy BIOS to UEFI in Windows 10
- How to check a computer using UEFI or BIOS
- How to check the computer that supports EFI / UEFI or Legacy BIOS
- Steps to convert MRB to GPT drive structure in Windows 10
- Things to note when using UEFI instead of BIOS
May be interested
- Things to note when using UEFI instead of BIOS
 new windows 8 computers do not use the traditional bios, but instead are uefi firmware like the macs that had been years ago. how you can perform common system tasks has changed.
new windows 8 computers do not use the traditional bios, but instead are uefi firmware like the macs that had been years ago. how you can perform common system tasks has changed. - 7 ways to fix the error of not being able to enter the BIOS menu
 many factors can cause the bios (or uefi) to become inaccessible, from the system freezing to not seeing the prompt appear.
many factors can cause the bios (or uefi) to become inaccessible, from the system freezing to not seeing the prompt appear. - What is UEFI and Legacy standards? Differences between UEFI, Legacy, BIOS
 you have known uefi, legacy bios, but those concepts are still very vague, you still do not understand exactly what is uefi and legacy? what is the difference between uefi, legacy bios? should we use uefi or legacy bios? the following article will gi
you have known uefi, legacy bios, but those concepts are still very vague, you still do not understand exactly what is uefi and legacy? what is the difference between uefi, legacy bios? should we use uefi or legacy bios? the following article will gi - The fastest way to enter Windows 11 BIOS
 while using a windows 11 computer, when making some changes to hardware settings or fixing system errors, you will need to go into the bios to do so. for professionals, it is certainly no stranger, but if you do not know how to enter bios win 11, please follow the instructions below.
while using a windows 11 computer, when making some changes to hardware settings or fixing system errors, you will need to go into the bios to do so. for professionals, it is certainly no stranger, but if you do not know how to enter bios win 11, please follow the instructions below. - Instructions for accessing BIOS on Windows 8
 one of the changes that appears on windows 8 and the newer computers designed for this operating system is how to access the system bios. instead of having to press a key while the system is booting, an option to allow bios access is now set at the boot menu in windows 8 to allow users to enter the bios from within the operating system.
one of the changes that appears on windows 8 and the newer computers designed for this operating system is how to access the system bios. instead of having to press a key while the system is booting, an option to allow bios access is now set at the boot menu in windows 8 to allow users to enter the bios from within the operating system. - Instructions for upgrading BIOS
 upgrading the bios for a computer can help your system boot faster, overcome some compatibility issues and improve performance.
upgrading the bios for a computer can help your system boot faster, overcome some compatibility issues and improve performance. - How to check and access UEFI settings on Windows 10
 if you want to access uefi firmware settings to change the default boot order or set password uifi, you do not know how to do it. you can refer to the steps taken to access uefi settings in the following article of network administration.
if you want to access uefi firmware settings to change the default boot order or set password uifi, you do not know how to do it. you can refer to the steps taken to access uefi settings in the following article of network administration. - Why Intel killed the BIOS, switched to UEFI?
 from here, we will not be able to boot dos and all other obsolete things.
from here, we will not be able to boot dos and all other obsolete things. - Intel expects to end Legacy BIOS support by 2020
 intel expects to abandon bios legacy technology support in modern server and client chipsets by 2020. at that time, its products will only support uefi class 3 or newer versions. this information has been confirmed by intel's leading engineer, brian richardson.
intel expects to abandon bios legacy technology support in modern server and client chipsets by 2020. at that time, its products will only support uefi class 3 or newer versions. this information has been confirmed by intel's leading engineer, brian richardson. - How to view the Last BIOS Time index in Windows 10
 last bios time index is the amount of time in seconds that uefi firmware spends to identify and initialize hardware devices, as well as run power-on self-test (post) before booting windows 10 when you boot your computer. count.
last bios time index is the amount of time in seconds that uefi firmware spends to identify and initialize hardware devices, as well as run power-on self-test (post) before booting windows 10 when you boot your computer. count.










 How to turn on the new search interface in Windows 10 Build 17040
How to turn on the new search interface in Windows 10 Build 17040 Is Windows Virtualization (Virtualization) testing enabled?
Is Windows Virtualization (Virtualization) testing enabled? How to turn off the computer automatically
How to turn off the computer automatically How to sign in by face, install Face ID on Windows 10
How to sign in by face, install Face ID on Windows 10 5 ways to 'Show desktop' super fast for Windows
5 ways to 'Show desktop' super fast for Windows How to open the Registry Editor on Windows
How to open the Registry Editor on Windows