What to do when the device does not receive a Bluetooth device?
Bluetooth connectivity now appears on most mobile and fixed devices. However, users also encounter many problems with devices and Bluetooth ports, especially when the system does not recognize this device.

The operating system does not recognize the Bluetooth device on the computer
You are sure that your computer has a Bluetooth device attached, but the Windows operating system does not recognize it, then resolving the following two causes can help.
If it is a Bluetooth device attached to a USB port, remove it from the port, wait for a while and then plug it into another USB port, so that the system can redefine the device.
To make sure, after unplugging the device, right-click on the Computer item, select the Manager function, and then select the Device Manager item to enter the device management window. Then, you try to delete all the items that are in the Universal Serial Bus Controller section, and then restart the computer. Wait until the computer has finished booting, plug the Bluetooth device into the USB port so that the system detects it.
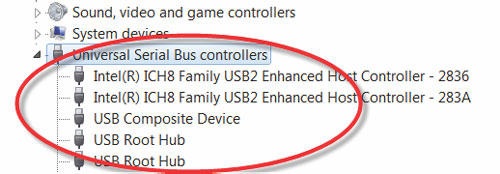
If the Bluetooth device you want to use is built-in on the board, such as in a laptop, restart your computer, then check in the BIOS, see which state Onboard Bluetooth is in. If it is in Disabled mode, switch it to Enabled, save the BIOS configuration, and restart the computer to check.

If after configuring the above, and restarting the computer, and the Bluetooth device has not yet appeared, search for a button on the surface or on the side of the Bluetooth-branded device and turn it on. ON. The light displayed next to the on button will light up, indicating that the Bluetooth device on the computer has started working. On some laptop lines, you probably won't find any such buttons, but if you know for sure that your computer has built-in Bluetooth features, look for information on the internet, or read the documentation. The user guide comes to know which key combination to use to activate it, usually Fn + F3 or Fn + F5.

When the Bluetooth installation in the system is complete, you will see a Bluetooth icon appear in the system tray. That means the Bluetooth device is activated.

Bluetooth devices do not work after installing Windows 7, although it still works well in other previous operating systems
This is usually caused by an error in the device driver software (driver). If your device is not working properly after installing Windows 7, the Bluetooth Support Service cannot be activated after you start your computer and when you perform a scan of the Bluetooth device in the door Control Panel window, the search process will continue without ending.
First, you need to download the driver for the Bluetooth device from the manufacturer's website, then reinstall it, replacing the existing Windows driver. In the Device Manager window, right-click on the Bluetooth Peripheral Device name, select Update Driver Software, then select the folder containing the driver you just downloaded to update the Bluetooth device driver software in the system. .

If the above method does not resolve the error, you will need to use the browser to access the address. After that, you choose the version of Windows 7 you are using is 32bit or 64bit, then download the fix it from the Microsoft support page. After installing the fix, you need to restart the computer so that it starts working.
And to make sure you can use this Bluetooth device with all the features, in Windows 7 go to the Start menu and type the bluetooth keyword into the command search box, select the first item called View devices and printers. press Enter. Another way is to use the Control Panel menu - Hardware and Sound - Devices and Printers.

In the Devices and Printers window that appears, you will see that your installed Bluetooth device is located with the existing devices and printers in the system, in a list. If the installation or configuration process has an error then the side of your Bluetooth device will appear a black exclamation mark in the yellow triangle. There are no signs at all, which means your Bluetooth device is working properly and ready for you to use.

To resolve the problem of connecting to the device, click your Bluetooth device and then click the Troubleshoot button in the menu bar at the top. In order to follow the steps of the troubleshooting guide, Windows 7 will help you detect the error and give you a solution to solve it.

Bluetooth icons do not appear on the system tray, and other Bluetooth devices do not detect this computer
To make the Bluetooth icon appear again in the system tray, go to the Bluetooth feature in Control Panel, then select the Bluetooth Settings function. In the Options tab, check the Show the bluetooth icon in the notification area.
Also in this configuration window, in the Options tab, the Discovery group, mark the Allow Bluetooth devices to find section to allow other devices to detect this computer via Bluetooth within their range.

In addition, you also need to check the two options in the Connections group. Allowing devices to connect to this computer will agree to allow other devices to connect to the computer. The Alert me section when a new Bluetooth device wants to connect, will turn on a notification to let you know, when a new Bluetooth device wants to connect.
You should read it
- How to set up and manage Bluetooth devices in Windows
- Desktop without Bluetooth? This is the solution
- How to fix Bluetooth peripheral device driver not found on Windows
- How to fix Bluetooth Metered Connection error on Windows 10
- How to turn on Bluetooth on Mac
- 6 ways to fix Bluetooth errors not in Device Manager on Windows 10, 8.1, 8, 7, XP, Vista
- How to rename a Bluetooth device on Windows 10
- 6 ways to deal with when the phone cannot connect to Bluetooth
May be interested
- How to connect a Bluetooth device on Windows
 connecting a bluetooth device on a windows computer allows you to easily share data quickly, in addition to using email or usb accounts ..
connecting a bluetooth device on a windows computer allows you to easily share data quickly, in addition to using email or usb accounts .. - How to add Bluetooth functionality to non-Bluetooth devices
 have you ever bought a monitor or audio device and wished it had bluetooth connectivity?
have you ever bought a monitor or audio device and wished it had bluetooth connectivity? - Instructions on how to set up Bluetooth on Windows 10
 bluetooth is no longer the type of technology that only addicted people know. now you can find it on any device, from a phone to a car ... so, turning on bluetooth on windows will be more useful than ever when it can connect to multiple devices.
bluetooth is no longer the type of technology that only addicted people know. now you can find it on any device, from a phone to a car ... so, turning on bluetooth on windows will be more useful than ever when it can connect to multiple devices. - How to check the battery level of a Bluetooth device on Windows 10
 since the release of windows 10 version 1809, you can check your battery level faster using the settings app. of course, this is only possible if the bluetooth device supports this feature.
since the release of windows 10 version 1809, you can check your battery level faster using the settings app. of course, this is only possible if the bluetooth device supports this feature. - 10 ways to open Bluetooth File Transfer utility on Windows 11
 bluetooth is an incredibly popular means of connecting two devices. you can use bluetooth to wirelessly connect audio accessories and other peripherals to your computer. alternatively, you can also send and receive files using the bluetooth file transfer utility in windows 11.
bluetooth is an incredibly popular means of connecting two devices. you can use bluetooth to wirelessly connect audio accessories and other peripherals to your computer. alternatively, you can also send and receive files using the bluetooth file transfer utility in windows 11. - How to rename a Bluetooth device on Windows 10
 when connecting bluetooth on the computer, the default name is set on the device. however, this can be confusing when connecting bluetooth devices so you can change them.
when connecting bluetooth on the computer, the default name is set on the device. however, this can be confusing when connecting bluetooth devices so you can change them. - What is Bluetooth 5.0? What benefits does it have for our lives?
 bluetooth 5.0 - the next generation of bluetooth wireless data transmission technology will be faster, farther and smarter as well as better adapted during the iot era.
bluetooth 5.0 - the next generation of bluetooth wireless data transmission technology will be faster, farther and smarter as well as better adapted during the iot era. - Steps to Fix Bluetooth not recognizing device on Windows 10
 detailed instructions on how to fix bluetooth errors on computers, computer errors that do not have bluetooth, fix bluetooth errors that do not work on windows, 100% success
detailed instructions on how to fix bluetooth errors on computers, computer errors that do not have bluetooth, fix bluetooth errors that do not work on windows, 100% success - What is Bluetooth? Useful information about Bluetooth technology
 many devices today incorporate bluetooth technology to enable wireless communication with other bluetooth devices. before using bluetooth, it is important to understand what this technology is and the security risks that may come with it, as well as how to avoid or protect yourself from these risks.
many devices today incorporate bluetooth technology to enable wireless communication with other bluetooth devices. before using bluetooth, it is important to understand what this technology is and the security risks that may come with it, as well as how to avoid or protect yourself from these risks. - Do you know what Bluetooth on TV is for?
 is bluetooth the same as on the phone? certainly no, bluetooth on tv has its own features to enhance the experience and better support users during use. so what will the built-in bluetooth smart tvs give you?
is bluetooth the same as on the phone? certainly no, bluetooth on tv has its own features to enhance the experience and better support users during use. so what will the built-in bluetooth smart tvs give you?










 5 things to know about the future of mobile
5 things to know about the future of mobile Should not install Windows 7 on Windows 8 PC?
Should not install Windows 7 on Windows 8 PC? Why should you upgrade from Windows XP to Windows 8?
Why should you upgrade from Windows XP to Windows 8? Remove unnecessary toolbars from the browser
Remove unnecessary toolbars from the browser 5 biggest mistakes when choosing computer hardware
5 biggest mistakes when choosing computer hardware The best software should be installed when purchasing a new PC
The best software should be installed when purchasing a new PC