How to speed up Windows 10 startup
One of the most annoying problems of Windows is the slow startup status. When Windows can't boot forever, you often don't want to turn on or boot your computer again. Some versions of Windows 10 are particularly vulnerable to this situation.
There are many ways to help you fix the "slow-to-crawl" boot time on a Windows 10 computer. Here are some simple tips to help you speed up Windows 10 boot.
- 7 ways to do, customize in post will help your Windows 10 "as fast as wind"
- Some tips to customize Taskbar on Windows 10 effectively
- Instructions for dividing hard drives right in Windows 10
How to speed up Windows 10 startup
- 1. Disable Fast Boot feature
- 2. Adjust virtual memory settings
- 3. Turn off Linux Terminal
- 4. Update the graphics driver
- 5. Delete some programs that start with the system
- 6. If all else doesn't work, try resetting the device
1. Disable Fast Boot feature
In Windows 10 there is Fast Startup option enabled by default. In theory, this feature works to reduce the boot time by preloading some boot information before the PC shuts down. It sounds like a useful feature, but it doesn't really speed up the boot process, but it slows it down. Therefore, the first step to fix the slow boot problem is to disable this feature.
Note : Disabling this feature does not affect the process of restarting the computer.
Open Settings and access System> Power & sleep . On the right side of the screen, click on Additional power settings to open the Power Options menu on the Control Panel.
Here, click Choose what the power buttons do in the left bar. You need to use administrative rights to change the settings on this page, so click the Change settings link that is currently unavailable . Now, uncheck Turn on fast startup (recommended) and click Save Changes to save changes and disable this setting.
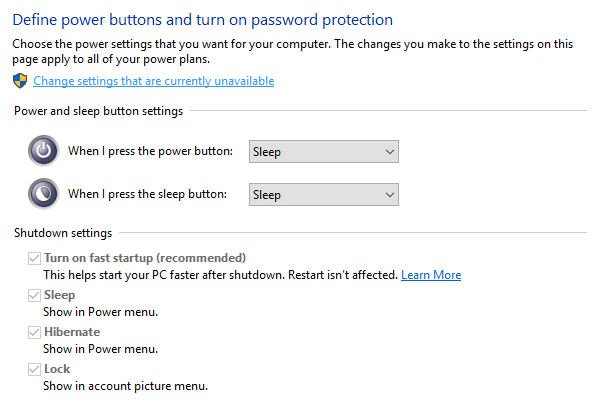
If you do not see the option Fast Boot is because you have not activated hibernation. To activate this mode, open Command Prompt or PowerShell with admin rights by right-clicking on the Start button and selecting C ommand Prompt (Admin) or Windows PowerShell (Admin) .
- How to open PowerShell with Admin rights on Windows 10
- Instructions to open Command Prompt under Admin on Windows
Type the following command to turn on hibernation and then turn off the Fast Startup option.
powercfg / hibernate on
2. Adjust virtual memory settings

Windows uses part of the computer hard drive as virtual memory in case Windows uses almost all real RAM when performing system tasks, it will switch to virtual memory. Some users have reported that Windows 10 can change virtual memory settings, causing a slow startup problem. Therefore, you should check virtual memory settings and can change it to resolve slow boot problems. Refer to the article This is how to increase virtual memory capacity on Windows to know how to do it.
3. Turn off Linux Terminal
Windows 10 has a full Linux bash terminal, very suitable for developers, but it also causes a slow boot computer. This feature is not enabled by default, so you can skip this step if you haven't turned it on.

To turn off Linux shell, type Windows features into the Start menu to open the Turn Windows features menu on or off, scroll down to find the Windows Subsystem for Linux option, uncheck and restart.
- Everything you can do with the new Windows 10 Bash Shell
4. Update the graphics driver
Windows 10 often involves driver-related problems, so updating the graphics card driver can speed up the computer boot process.
To update the driver, open Device Manager by right-clicking on the Start menu and selecting Device Manager , navigate to Display adapters to see the graphics card you are using (usually Nvidia or AMD if you have a dedicated graphics card. ).

You can open the corresponding software on the PC to check for updates. If you do not have the software, you can visit the supplier or manufacturer website to check the driver update, then install the latest version.

5. Delete some programs that start with the system
Too many programs start up with the system causing your computer to boot slowly, so uninstall unnecessary software.
There are a lot of self-installing software to start up with the system. Therefore check the programs that slow down Windows 10 boot process and delete it from the boot list if not needed.
First, open Task Manager . You can search by typing this keyword into the search bar Cortana or pressing Ctrl + Alt + Delete and clicking Task Manager in the menu that appears, or right-click anywhere on the Taskbar and click Task Manager.
Task Manager will open a simple interface. Click More Details to open the advanced view.

Click the Startup tab to see a list of applications and launch processes when you turn on your computer.

You can then scroll through the list to select the items you do not want to start when you start your computer by right-clicking on it and selecting Disable .

You can also take advantage of the information in Task Manager to decide whether or not to disable the program. Windows 10 lets you know the startup impact of each program on your computer. In other words, it can slow down how long the computer boots up.
Once you've made your choices, you'll need to restart your computer for the changes to take effect.
If there is a program that you have disabled but you changed the decision, you can return to Task Manager and allow it to load when the machine starts up. If you are not sure where to start with disabling programs from, check out the list of unnecessary programs that you can disable safely.
6. If all else doesn't work, try resetting the device
If you have tried all of the above solutions and still cannot speed up the boot time of your computer, it's best to delete and reinstall the new version of Windows 10.
You have several options to reset your PC. The built-in Refresh option can reinstall Windows without deleting any of your files. However, you should still back up your computer data beforehand.
Go to Settings> Update & Security> Recovery and select Get started under Reset this PC to get started.

Hopefully, applying one or all of the above methods will be helpful for you. Slow startup is an extremely annoying thing, but fortunately you have options to fix it. If nothing works, try the next version of Windows 10 and maybe it can fix the problem.
I wish you all success!
See more:
- Speed up your computer to make your computer run faster
- 8 easy ways to free RAM make the machine run faster
- Summary of tips to fix slow computer errors on Windows 10/8 / 8.1 / 7 and Windows XP
You should read it
- Start Windows 10 'as fast as wind' with Fast Startup
- To speed up the Windows 7 boot process, read this article
- 12 tips to speed up your computer comprehensively
- Speed up Windows 10 from boot to shutdown
- Windows 8 versus speed with OS X Mountain Lion
- How to implement Clean Boot on Windows 10/8/7
- 5 measures to increase Linux boot speed
- These tips help Windows 10 computer boot quickly as the wind
May be interested
- How to find the Windows 10 Startup folder
 whenever you start your pc, windows 10 will load a series of startup programs that open at the same time as the operating system, controlled through the startup folder on the pc. the following article will show you where to find and control what is in that directory.
whenever you start your pc, windows 10 will load a series of startup programs that open at the same time as the operating system, controlled through the startup folder on the pc. the following article will show you where to find and control what is in that directory. - How to speed up the launch of Desktop application on Windows 10
 with just a few small settings on your computer, you can speed up the launch of desktop applications on windows 10, making your computer work faster, smoother than before.
with just a few small settings on your computer, you can speed up the launch of desktop applications on windows 10, making your computer work faster, smoother than before. - How to Change Startup Program on Windows 7
 the startup program is saved in a special folder on the hard drive, and runs automatically when windows starts. in windows 7, installing a startup program is similar to previous versions of windows. the article below will show you how to add or disable startup programs.
the startup program is saved in a special folder on the hard drive, and runs automatically when windows starts. in windows 7, installing a startup program is similar to previous versions of windows. the article below will show you how to add or disable startup programs. - How to turn off Fast Startup on Windows 10 and Windows 8.1 / 8
 you want to disable the fast startup feature, refer to the steps to disable fast startup on windows 10, 8.1 and 8 in the following article of network administrator.
you want to disable the fast startup feature, refer to the steps to disable fast startup on windows 10, 8.1 and 8 in the following article of network administrator. - Speed up Windows 7 startup
 you feel frustrated when windows 7 boot slowly makes you take a lot of time, do not worry, i will show you how to fix the cause above in a simple and quick way.
you feel frustrated when windows 7 boot slowly makes you take a lot of time, do not worry, i will show you how to fix the cause above in a simple and quick way. - How to Change Startup Programs in Windows 7
 startup programs are saved in a special folder on the hard drive and run automatically when windows boots up. in windows 7, the default startup program settings are similar to those of previous versions of windows. to change startup...
startup programs are saved in a special folder on the hard drive and run automatically when windows boots up. in windows 7, the default startup program settings are similar to those of previous versions of windows. to change startup... - Microsoft revealed Windows 8 boot speed
 the us software group said the launch time is an important part of the new operating system development process. they also mentioned the new interface of bsod blue screen error message.
the us software group said the launch time is an important part of the new operating system development process. they also mentioned the new interface of bsod blue screen error message. - Steps to Fix startup program error not starting with Windows 10
 the startup folder is a useful utility on windows 10. it contains programs that run as soon as your pc boots up. however, you may notice that some startup programs do not launch as they should.
the startup folder is a useful utility on windows 10. it contains programs that run as soon as your pc boots up. however, you may notice that some startup programs do not launch as they should. - How to Control Windows 8 Startup Programs
 startup items are the programs, shortcuts, folders, and drivers that are set to run automatically when a user signs into windows 8. this may or may not cause your computer's startup loading to become slow. keep in mind that startup items...
startup items are the programs, shortcuts, folders, and drivers that are set to run automatically when a user signs into windows 8. this may or may not cause your computer's startup loading to become slow. keep in mind that startup items... - How to disable Startup Delay in Windows 10
 if you have a powerful pc or don't have a lot of startup programs in windows 10, then you can try to reduce or even disable startup delay completely to help your pc boot faster.
if you have a powerful pc or don't have a lot of startup programs in windows 10, then you can try to reduce or even disable startup delay completely to help your pc boot faster.










 What is LockApp.exe on Windows 10?
What is LockApp.exe on Windows 10? How to reset Touchpad settings on Windows 10?
How to reset Touchpad settings on Windows 10? How to attach and split VHD and VHDX files in Windows 10
How to attach and split VHD and VHDX files in Windows 10 How to use Snip & Sketch on Windows 10
How to use Snip & Sketch on Windows 10 How to open and run cmd with Admin permissions on Windows
How to open and run cmd with Admin permissions on Windows How to fix some errors when updating Windows 10
How to fix some errors when updating Windows 10