12 ways to speed up Windows 10 extremely effectively 2021
If you want your computer to perform faster, optimized for performance, then take a few minutes to try the following tips to speed up the performance of Windows 10 on your computer.
1. Change power settings (Power Option)
If you are using the power saver function ( Power saver ) for Windows 10, it is slowing down your PC, reducing the performance of the computer. Now you need to change the power saving function ( Power Saver) to high performance mode ( High performance ) or balanced mode ( Balanced ) to increase the performance of the computer. Here's the first Windows 10 speed booster you should do.
Now to do that we do the following:
Step 1: Go to Control Panel => System and Security => Power Options.
Step 2: Click to select Balanced mode, this is a balanced mode recommended by the Windows 10 publisher.
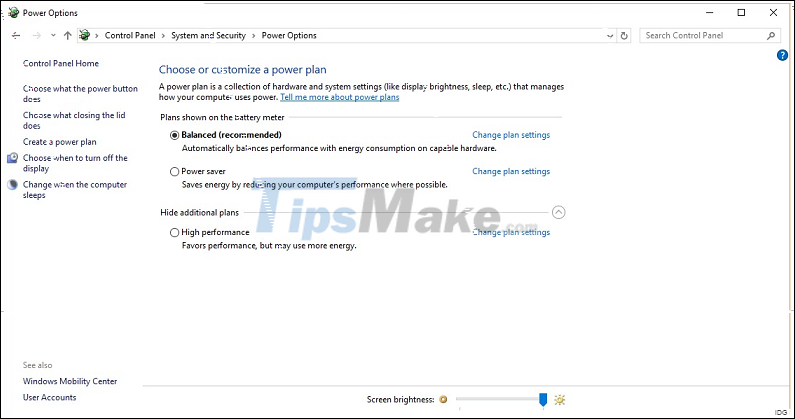
There is also a high performance mode, when choosing this mode, your computer needs to connect to a crazy source, because in this mode the performance is quite high, consuming a lot of energy.
2. Turn off background programs when you start Windows.
The reason your Windows 10 is running slow is that there are so many programs running in the background, with these programs you rarely use. So, disabling it will help speed up Windows 10 very effectively.
Now I will show you how to turn off programs running in the background on Windows 10 as follows:
Step 1: Press Ctrl + Shift + Esc to launch the Task Manager.
Step 2: After the dialog box Task Manager appears, go to the Startup tab and then click to select unnecessary background applications and click Disable to remove them.

Once removed, the computer will no longer launch them at the next startup.
3. Use ReadyBoost to speed up hard drive caching
Windows 10 regularly caches data, when needed it imports data from there. The time to enter data in the cache is fast or transient depending on the speed of the computer's hard drive. If you are using a traditional HHD hard drive, then there is a way to increase cache speed, which is to use the Windows ReadyBoost feature , here's how:
Step 1: Plug the USB drive into your computer, note choosing a USB drive with twice the capacity of the Ram memory to ensure maximum performance.
Step 2: After plugging the USB in, open File Explorer and Right-click the USB flash drive and choose Properties. Then the Properties dialog box appears, click ReadyBoost Tab as shown below.
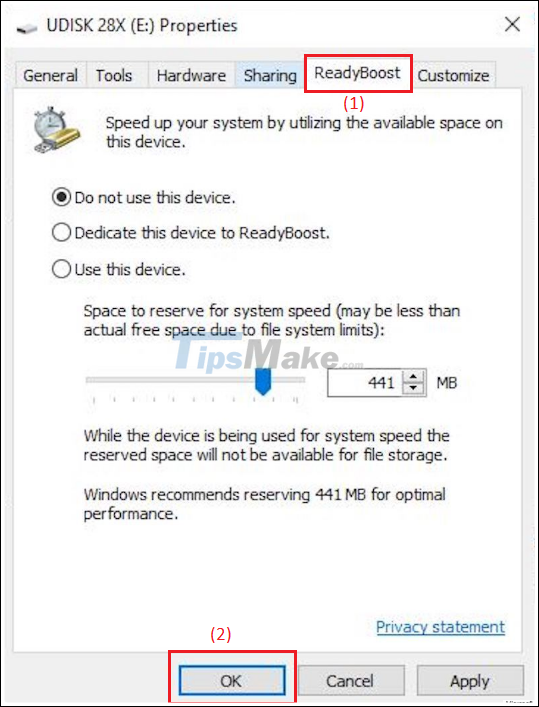
You can keep the memory size the same or change it if you want, then press OK.
Note: If the message "This device cannot be uesd for ReadyBoost" appears, your USB drive is not efficient enough to meet the minimum performance of ReadyBoost. So you need to change the new USB to have higher performance.
4. Turn off Windows tips and tricks
When you use a Windows 10 computer, Windows will always monitor your actions and offer tips and tricks, in my experience, Windows tips and tricks are not very helpful.
And the fact that Windows constantly offers tips can make your computer run more slowly. So if you want to keep the stable performance of Windows, please turn off tips and tricks that Windows offers. To do that, I will show you how to turn off Windows tips and tricks as follows:
Step 1: On the screen Desktop Click Start => Settings => System => Notification & Actions
Step 2: The Notification & Actions dialog box pops up, uncheck the "Get tips tricks and suggestions as you use Windows" box as shown below.

5. Stop syncing OneDrive
OneDrive is a fortunate Microsoft used to store data built into Windows 10, always in sync and up to date on your computer.
OneDrive is a useful storage tool that helps your computer when it fails to sync data back to your computer.
However, the fact that OneDrive is always syncing and updating data on your computer will make your computer slow down and if you really want to turn off OneDrive sync, I will guide you to follow these steps:
Step 1: Right-click on the OneDrive icon then select Settings => Account.

Step 2: Then the screen appears, click Unlink Account " . Thus you have stopped syncing OneDrive on Windows 10.
6. Defragment your hard drive
Why should you defragment your hard drive? In the process of using the computer, the files on the hard drive will be scattered, so the system has to look for those fragmented files in different places, which makes the system take a long time to synthesize. data and slow down your device over time.
So in this article I will guide you how to defragment the hard drive on Windows 10 as follows.
Step 1: On the Desktop screen , right-click This PC => Properties

Step 2: After the Properties dialog box appears, go to the Tool tab and select Defragment now .

Step 3: Select the drive to check% fragmentation, here I select the drive (D :), then click Analyze disk.

Step 4: Defrag your hard drive by clicking Optimize, then wait for the defragmentation process to complete.

Step 5 : After defragmentation is complete, you can click Change Settings to set a schedule to defragment your hard drive as shown below.

So I have shared with you how to defragment the hard drive on Windows 10 in the most detailed.
7. Clean hard drive to speed up Win 10
If your hard disk is full of unnecessary junk files, it can slow your computer down and to solve that today I will show you the simplest way to clean your hard disk:
Step 1: On the screen Desktop Click Start => Settings => System => Storage.
Show the dialog box below, in the Storage Sense section switch OFF to On.
When you turn On mode, you allow Windows to delete unnecessary files.

Step 2: Advanced options, you can edit how Storage Sense works to free up more files with larger sizes. How to proceed as follows: Click "Configure Storage Sense at run it now", then you can change the file cleaning rate (default is 30 days).
In the " Delete files in my Dowloads folder if they are there for over " section you can choose to delete the folders you have downloaded.

8. Clean the Registry
Here I will show you how to clean the Registry:
Step 1: You download and install Auslogics Registry Cleaner program . Once installed, on the left side of the screen you can choose which items to perform cleaning, or you can select all.

Link download here.
Step 2: Click Scan to scan for errors, after finding errors, it will display the category of severity on the right side of the screen, finally click Repair to proceed with cleaning.

9. Turn off animations and visual effects on Win 10
In Windows 10 there are a lot of animations and visual effects and they can slow down the performance of the computer. So I will guide you how to turn them off:
Step 1: In Windows 10's search box, type Sysdm.cpl and press Enter. Or open the RUN dialog box and type Sysdm.cpl to open the Sysdm dialog box.
Step 2: The Performance Option dialog box appears, go to the Visual Effects tab and proceed to customize.
And to make it easier, just click "Let Windows choose what's best for my computer", then click OK , Windows will automatically turn off the effects and animations.

10. Turn off the transparency effects (Transparency effects)
When using Windows 10 you should turn off transparency effects. Because Windows 10 already uses transparency effects for the Start Menu, Taskbar and Action Center, it takes some time to do so and turning them off means improved performance. movement of the computer.
To turn off transparency effects we do the following: Go to settings, choose Personalization => Colors, in Transparency effects we switch from ON to OFF.

11. Turn on Windows autocorrect.
On Windows 10, there will be a function to automatically fix errors periodically for Win and automatically fix problems when found errors. By default, this mode works periodically at 2am as long as your computer is not turned off or is in sleep mode.
However, most likely this feature has been turned off without your knowledge. So below I will guide you how to turn on Windows autocorrect as follows:
Step 1: Open Control Panel => System and Sicurity => Security and Maintenance.
Step 2: The Automatic Maintenance dialog box appears, click " Start Maintenance " if you want to apply now.
If you want to ensure this feature works every day, please click on " Change Maintenance settings" and choose a periodic operation time, then click on " Allow Scheduled Maintenance to wake up my computer at the scheduled time". Click OK to finish.

12. Turn off Bloatware to speed up Win 10
Before going into the tutorial to turn off Bloatware on Windows 10, you must understand what Bloatware is ?
As you know, Bloatware is basically the software that comes pre-installed on Windows 10. However, there are some pieces of software that will be useful to you, and some times you will never touch them. Because of that, today I will show you how to disable Bloatware on Windows 10.
Manually turn off Bloatware
The following article I will guide you how to disable Bloatware with the simplest manual method.
Step 1: On the home screen, click on the Windows icon, then navigate to the application you want to remove and click Uninstall.

Step 2: After the uninstallation is complete, a message will appear as shown below, click Uninstall to confirm the removal of the application from the computer.

So, only 2 simple steps you can turn off Bloatware on Windows 10.
Turn off Bloatware with the DISM command
In case you want to remove all Bloatware from your system, you can use the DISM command in PowerShell. And now I will guide you how to use the DISM command in PowerShell as follows:
Step 1: In the search box, type PowerShell, then right-click and select Run Administrator => Yes

Step 2: You use the following command to see the entire Bloatware of the system.
DISM / Online / Get-ProvisionedAppxPackages | select-string Packagename

Step 3: Select the application you want to remove from the system, here I choose PackageName: Microsoft.Xbox.TCUI_1.24.10001.0_neutral_ ~ _8wekyb3d8bbwe

Step 4: After selecting the application to be removed, type the following command: DISM / Online / Remove-ProvisionedAppxPackage /PackageName:Microsoft.Xbox.TCUI_1.24.10001.0_neutral_~_8wekyb3d8bbwe

Thus, the application you selected has been removed from the system, and you continue to do the same for other applications on the system.
Above is a synthesis of 12 ways to speed up Windows 10 2021, wish you success.
You should read it
- Tips to speed up the gaming machine
- These factors determine the speed of the computer
- To speed up the Windows 7 boot process, read this article
- 5 Registry tricks speed up Windows 8 computer faster
- 30+ ways to speed up your computer effectively on Windows 10
- 3 ways to speed up computers running slow like 'crawling turtles'
- Some tips to speed up Windows 8 boot process
- Tips to speed up your computer
May be interested
- 15 ways to effectively kill ants
 the erratic weather makes ants thrive in your home. you have to witness the colony of ants crawling long lines on the wall, in the corner or around food scattered by the children in the house, ... making you extremely uncomfortable. are you looking to find the most effective way to catch ants?
the erratic weather makes ants thrive in your home. you have to witness the colony of ants crawling long lines on the wall, in the corner or around food scattered by the children in the house, ... making you extremely uncomfortable. are you looking to find the most effective way to catch ants? - How to effectively remove shoe odor
 your shoes after many days of continuous use so they are stuck with breathing feet cause an extremely unpleasant odor. foot odor along with a smelly shoe will make you extremely inferior, ashamed and people around you very uncomfortable. here are effective ways to eliminate shoe odor from a variety of sources.
your shoes after many days of continuous use so they are stuck with breathing feet cause an extremely unpleasant odor. foot odor along with a smelly shoe will make you extremely inferior, ashamed and people around you very uncomfortable. here are effective ways to eliminate shoe odor from a variety of sources. - How to speed up your computer, improve Windows performance
 speed up your computer, improve windows 10, 8.1, 8, 7, xp performance will help your computer operate efficiently, freeing up storage space. along refer to the article below to be able to speed up windows effectively.
speed up your computer, improve windows 10, 8.1, 8, 7, xp performance will help your computer operate efficiently, freeing up storage space. along refer to the article below to be able to speed up windows effectively. - How to speed up Windows 10/11 startup
 windows 10 boots slowly like a turtle, is there any way to speed up windows 10 when booting? yes, these are ways to speed up windows 10 startup for you, very simple and easy to do.
windows 10 boots slowly like a turtle, is there any way to speed up windows 10 when booting? yes, these are ways to speed up windows 10 startup for you, very simple and easy to do. - These factors determine the speed of the computer
 if you want to improve the speed of your computer system, the first thing you need to pay attention to is to arrange and select components that are reasonable so that they can interact with each other effectively. best.
if you want to improve the speed of your computer system, the first thing you need to pay attention to is to arrange and select components that are reasonable so that they can interact with each other effectively. best. - Speed up Internet connection on Windows 10 computers
 internet acceleration helps to get rid of slow network connection. if you're using windows 10, please refer to the following ways to speed up internet connection.
internet acceleration helps to get rid of slow network connection. if you're using windows 10, please refer to the following ways to speed up internet connection. - Increase the speed of Internet access effectively
 just tweaking the operating system a little, you can increase the speed of internet access significantly, read the article speed up internet access effectively below to do it.
just tweaking the operating system a little, you can increase the speed of internet access significantly, read the article speed up internet access effectively below to do it. - Speed up Windows 10 computers, speed up Win 10 with 7 customizations later
 want to speed up windows 10, improve windows 10 speed or speed up windows 10 boot? every way to speed up windows 10 is included in this article, please read it and apply it to windows 10 computer to run faster!
want to speed up windows 10, improve windows 10 speed or speed up windows 10 boot? every way to speed up windows 10 is included in this article, please read it and apply it to windows 10 computer to run faster! - Tips to speed up your browser on Windows 10
 you can still do the following to make the web experience much faster and smoother. tipsmake.com will guide ways to set up windows to improve your browsing speed.
you can still do the following to make the web experience much faster and smoother. tipsmake.com will guide ways to set up windows to improve your browsing speed. - Speed up Windows 7 computers, this is all you need to do
 speeding up windows 7 helps your computer run faster, smoother, and speed up your computer to help you work more efficiently. this is a comprehensive way to speed up your win 7 computer from starting up tasks for you.
speeding up windows 7 helps your computer run faster, smoother, and speed up your computer to help you work more efficiently. this is a comprehensive way to speed up your win 7 computer from starting up tasks for you.










 Tricks to optimize RAM memory to help the computer run smoother
Tricks to optimize RAM memory to help the computer run smoother 5 tips to make your Windows 10 computer more powerful
5 tips to make your Windows 10 computer more powerful What is Temporary File? How to delete temporary files on windows computers
What is Temporary File? How to delete temporary files on windows computers How to automatically clean junk on Windows 10 computers
How to automatically clean junk on Windows 10 computers