Start Windows 10 'as fast as wind' with Fast Startup
If your Win 10 computer is in a slow startup state "like a snail" . you can use Fast Startup to boot up faster . Don't let your computer start up slowly and take your time. Read the article below Network administrators will guide you how to start Windows 10 faster , save considerable time with Fast Startup.
Fast Startup is one of the features built into Windows 8.x and Windows 10. This feature combines techniques in hibernation (Hibernate) mode and the shutdown (Shutdown) process to help the system reduce. Be significantly boot time.
By default, the Fast Startup feature will be activated immediately after you have finished installing Windows 10. However, in some cases, your computer has been upgraded from Windows 8.1 to 10, the system will not automatically Turn on FastStartup, resulting in slow startup status.
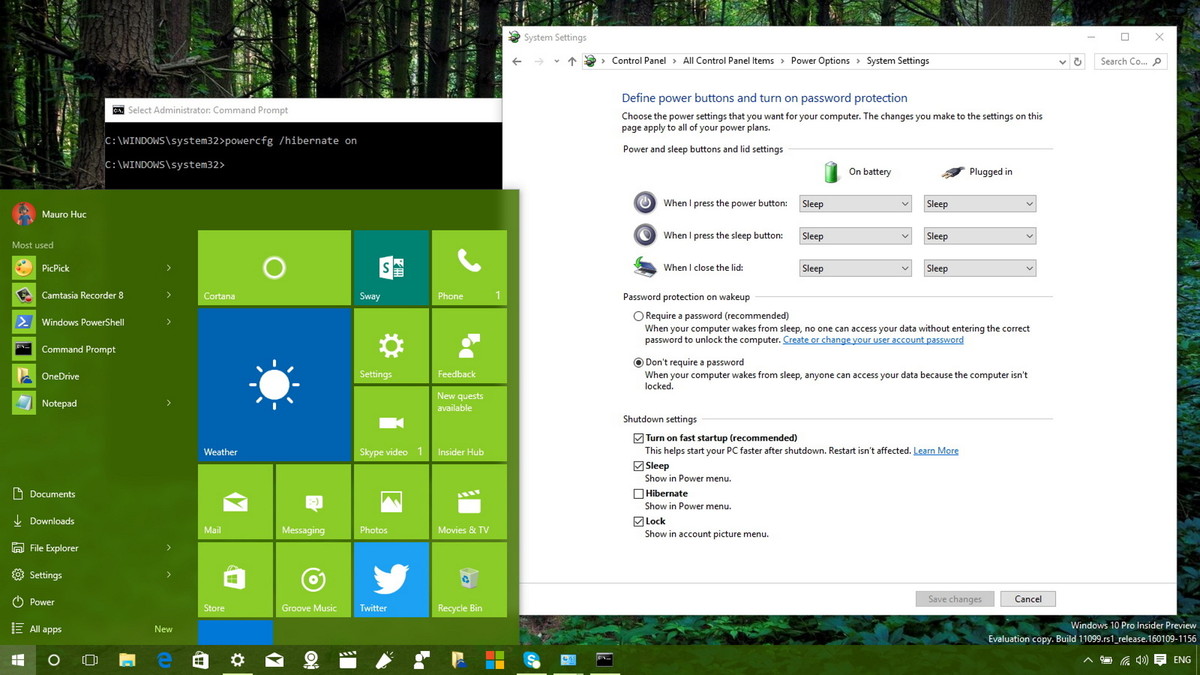
1. Speed up Windows 10 startup with Fast Startup
To enable (or disable) the Fast Startup feature on Windows 10, follow the steps below:
Step 1:

Right-click Start and select Power Options .
Step 2:
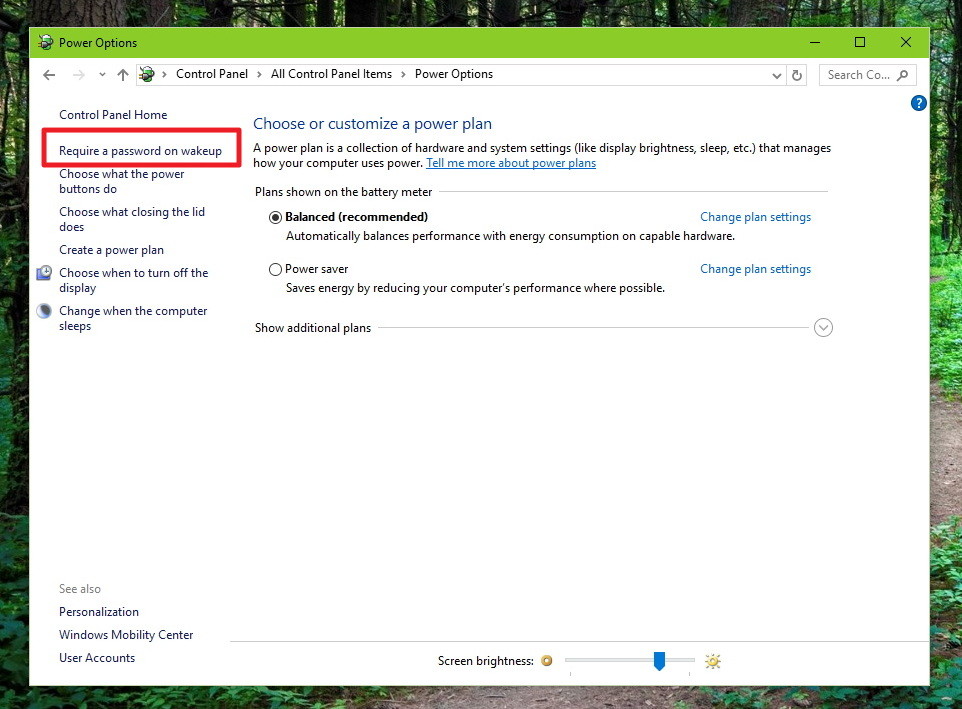
On the screen that appears the Power Options interface, in the list of options in the left pane select Require a password on wakeup.
Step 3:
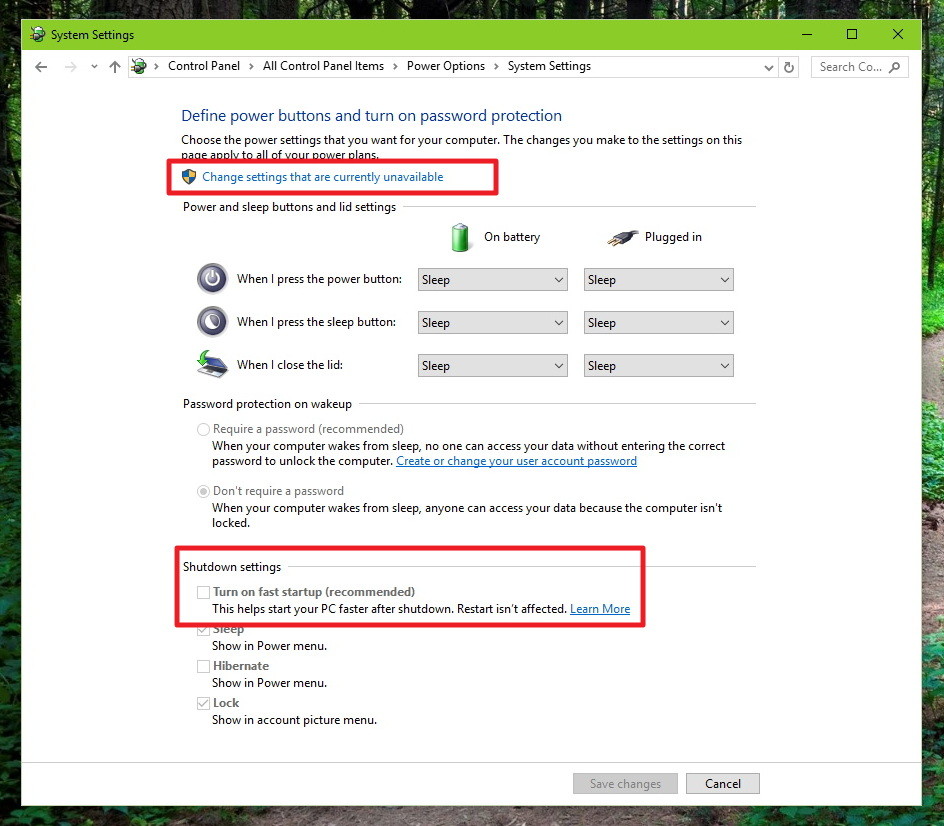
Click on the Change settings link that is currently unavailable.
Step 4:

To activate the Fast Startup feature, check the box and select the option Turn on fast startup (recommend) , then click Save changes to save the changes.
2. Turn on Fast Startup if the feature is blurred

If the Turn on Fast Startup option under Shutdown Settings cannot be ticked, this feature is not enabled on your computer. To activate Turn on Fast Startup, follow the steps below:
Step 1:
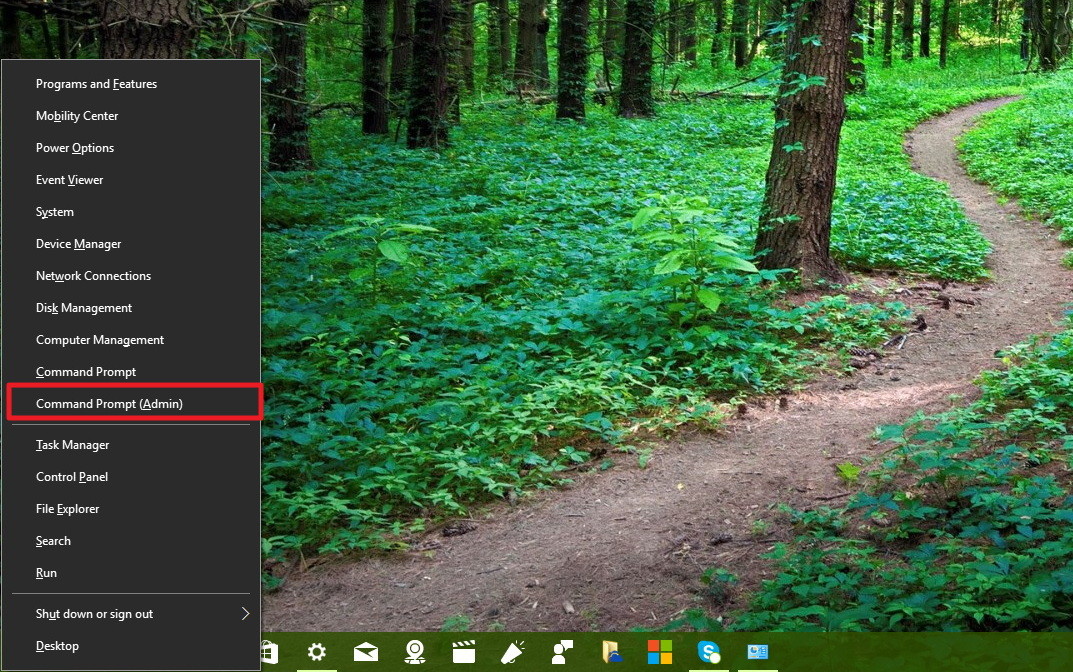
Right-click Start and then select Command Prompt (Admin).
Step 2:

Now the screen appears an Administrator Command Prompt window. Enter the following command: powercfg / hibernate on the Administrator Command Prompt window to enable Hibernate on your computer and press Enter .
Finally, follow the steps above to activate Fast Startup on Windows 10.
You can refer to some of the following articles:
- Open, watching photos on Windows 10 too slow? This is how to fix it!
- Ways to turn off your computer on Windows 10
- Instructions for fixing Windows 10 errors do not turn off on computers and laptops
Good luck!
You should read it
- How to disable Hibernation without disabling the Fast startup
- How to manage startup programs with Windows?
- Some tips to speed up Windows 8 boot process
- Turn off programs that start with the system on Windows 10
- How to turn off Fast Startup on Windows 10 and Windows 8.1 / 8
- To speed up the Windows 7 boot process, read this article
- Speed up Windows 10 computers, speed up Win 10 with 7 customizations later
- 5 ways to speed up Windows 8
May be interested
- How to check the Windows 10 version on the computer
 windows 10 fall creators update has a version number of 1709. it means that if your computer is running windows with a version number of 1706 or any version smaller than 1709, it has not been updated to windows 10 fall creators update.
windows 10 fall creators update has a version number of 1709. it means that if your computer is running windows with a version number of 1706 or any version smaller than 1709, it has not been updated to windows 10 fall creators update. - The tricks in Windows 10 you may not know
 the windows 10 operating system is a great operating system, but how to handle all the productivity and features of this operating system. the following article will show you some tricks that are hidden inside windows 10 that few people know about.
the windows 10 operating system is a great operating system, but how to handle all the productivity and features of this operating system. the following article will show you some tricks that are hidden inside windows 10 that few people know about. - Instructions on how to set up Bluetooth on Windows 10
 bluetooth is no longer the type of technology that only addicted people know. now you can find it on any device, from a phone to a car ... so, turning on bluetooth on windows will be more useful than ever when it can connect to multiple devices.
bluetooth is no longer the type of technology that only addicted people know. now you can find it on any device, from a phone to a car ... so, turning on bluetooth on windows will be more useful than ever when it can connect to multiple devices. - How to fix Win X menu errors doesn't work on Windows 10
 the win x menu, also known as the power user menu, allows users to quickly access system tools such as disk management, control panel and command prompt.
the win x menu, also known as the power user menu, allows users to quickly access system tools such as disk management, control panel and command prompt. - How to customize the Note button in Windows 10 Action Center to open your favorite note application
 action center in windows 10 has quick shortcuts to perform many tasks such as opening settings application, creating quick notes, activating tablet mode, customizing location settings, ... in it, buttons note allows users to quickly open the onenote application. however, if you don't like to use onenote, you can modify it to open other note applications.
action center in windows 10 has quick shortcuts to perform many tasks such as opening settings application, creating quick notes, activating tablet mode, customizing location settings, ... in it, buttons note allows users to quickly open the onenote application. however, if you don't like to use onenote, you can modify it to open other note applications. - How to turn off Wi-Fi when connecting to Ethernet in Windows 10
 the use of wi-fi on mobile devices and computers is extremely convenient, but on the flip side is very battery consuming. therefore, whenever you can use ethernet (wired network), you should make the most of it. however, the problem here is that windows does not automatically disconnect from wi-fi every time you plug in an ethernet network. so in this article, tipsmake.com will guide you to do that.
the use of wi-fi on mobile devices and computers is extremely convenient, but on the flip side is very battery consuming. therefore, whenever you can use ethernet (wired network), you should make the most of it. however, the problem here is that windows does not automatically disconnect from wi-fi every time you plug in an ethernet network. so in this article, tipsmake.com will guide you to do that.






 How to turn off Fast Startup on Windows 10 and Windows 8.1 / 8
How to turn off Fast Startup on Windows 10 and Windows 8.1 / 8 How to disable the Fast Startup feature on Windows
How to disable the Fast Startup feature on Windows Microsoft is committed to fixing updates on Windows 10
Microsoft is committed to fixing updates on Windows 10 How to disable Hibernation without disabling the Fast startup
How to disable Hibernation without disabling the Fast startup Fix Windows startup errors with Startup Repair
Fix Windows startup errors with Startup Repair