How to speed up Windows 10/11 startup
If your Windows PC takes a long time to start up, it can be frustrating to turn on or restart your computer. Thankfully, slow startup is a solvable problem. The following article will show you the most common fixes for slow startup issues in Windows 10 and 11.
1. Disable Fast Boot feature
In Windows 10 there is a Fast Startup option enabled by default. In theory, this feature is supposed to reduce boot time by preloading some boot information before the PC shuts down. It sounds like a useful feature, but in reality it doesn't speed up the boot process and actually slows it down. So, the first step to fix the slow startup problem is to disable this feature.
Note : Disabling this feature does not affect the computer restart process.
Open Settings and go to System > Power & sleep . On the right side of the screen, click Additional power settings to open the Power Options menu on Control Panel.
Here, click Choose what the power buttons do in the left bar. You need to use admin rights to change the settings on this page, so click on the Change settings that are currently unavailable link . Now, uncheck Turn on fast startup (recommended) and click Save Changes to save changes and disable this setting.

If you don't see the Fast Boot option, it's because you haven't enabled hibernation mode. To enable this mode, open Command Prompt or PowerShell with admin rights by right-clicking the Start button and selecting Command Prompt (Admin) or Windows PowerShell (Admin) .
Type the following command to enable hibernation and then disable the Fast Startup option.
powercfg /hibernate on
2. Adjust Paging File settings
Virtual memory is a function that causes Windows to reserve part of the storage drive as virtual RAM - this part is called a paging file. If Windows is close to maxing out real RAM (because you're running too many programs at once), it will turn to virtual memory to store processes that aren't actively being used.
Some people have found that Windows may change virtual memory settings on its own, causing boot problems. Therefore, it is a good idea to look at the virtual memory settings and see if they can be changed to fix the slow startup issue.
To do this, enter Performance in the Start menu and select Adjust the appearance and performance of Windows . In the Advanced tab , you will see the size of the paging file; Click Change to edit.

On the results window, the bottom values are important. You'll see the Recommended amount of memory and the Currently Allocated value . Some people experiencing this problem find that their current dispensing level far exceeds the recommended number.
If your drive is the same, uncheck Automatically manage paging file size for all drives to make the change. Then select Custom Size , set Initial Size and Maximum Size to the values currently recommended for your system (may be different than in the example screenshot). Restart and boot times will improve.
If this option isn't set to Automatically manage. , try enabling it and see if it resolves the issue.
3. Turn off Windows Subsystem for Linux
Windows 10 and 11 offer Windows Subsystem for Linux (WSL), which provides a full Linux Terminal, making it easier to run Linux distributions and software. While interesting for developers, this is not necessary for the average user. Since this feature is not enabled by default, this may not be the cause of the problem if you don't know what Bash is.
However, it is still recommended to check as a troubleshooting step. To turn off WSL, type Windows features into the Start menu to open the Turn Windows features on or off menu . Scroll down to Windows Subsystem for Linux, uncheck it and reboot.

4. Update graphics driver
Windows 10 often has driver-related problems, so updating the graphics card driver can speed up the computer boot process.
To update the driver, open Device Manager by right-clicking on the Start menu and selecting Device Manager , navigate to Display adapters to see the graphics card you are using (usually Nvidia or AMD if you have a dedicated graphics card ).

You can open the corresponding software on your PC to check for updates. If you don't have the software, you can visit the supplier or manufacturer's website to check for driver updates, then install the latest version.

5. Delete some programs that start with the system
Too many programs starting with the system cause your computer to start slowly, so uninstall unnecessary software.
There are many software that automatically set up to start with the system. Therefore, check for programs that slow down the Windows 10 startup process and remove them from the startup list if not necessary.
First, open Task Manager . You can find it by typing this keyword into the Cortana search bar or pressing Ctrl + Alt + Delete and clicking Task Manager in the menu that appears, or right-clicking anywhere on the Taskbar and clicking Task Manager.
Task Manager will open a simple interface. Click More Details to open the advanced view.

Click the Startup tab to see a list of applications and processes that launch when you turn on your computer.

You can then go through the list to select the items you don't want to launch when you start your computer by right-clicking on them and selecting Disable .

You can also take advantage of the information in Task Manager to decide whether to disable any programs. Windows 10 allows you to know the startup impact of each program on your computer. In other words, how long it can slow down your computer's boot time.
Once you've made your selections, you'll need to restart your computer for the changes to take effect.
If there's a program you disabled but you change your mind, you can return to Task Manager and allow it to load when your computer boots. If you're not sure where to start with disabling programs, check out this list of unnecessary programs that you can safely disable.
6. Run an SFC scan
The SFC (System File Checker) command will check your Windows installation for damaged system files and try to replace them with working copies. You should run this program to fix boot problems, because corrupt Windows files responsible for the boot process can cause slow startup.
7. Upgrade to SSD (or new PC)
Running Windows from a hard drive (HDD) will result in slow performance everywhere. HDDs are great for storing a lot of data at low cost, but these days are too slow to use as drives for the main operating system.
If your computer is so old that it lacks an SSD, it's time to upgrade to a modern machine. In the meantime, if possible, you can upgrade to an SSD, which will significantly improve Windows performance. However, replacing the drive will incur additional costs that should be spent on a new system. But either way, the SSD is still a major upgrade that you'll appreciate.
We have shown how to install an SSD in a laptop; This process is much easier on the desktop.
8. If all else fails, try resetting the device
If you have tried all of the above solutions and still cannot speed up your computer's boot time, it is best to delete and reinstall a new version of Windows 10.
You have several options to reset your PC. The built-in Refresh option can reinstall Windows without deleting any of your files. However, you should still back up your computer data beforehand.
Go to Settings > Update & Security > Recovery and select Get started under Reset this PC to get started.

Hopefully, applying one or all of the above methods will be helpful for you. Slow startups are extremely annoying, but fortunately you have options to fix it. If none of these methods work, try the next version of Windows 10 and maybe it can fix the problem.
Wishing you success!
You should read it
- How to speed up Windows 10 startup
- Disabling unnecessary services for faster boot Linux
- Shared 11 tricks on window 10
- How to implement Clean Boot on Windows 10/8/7
- 5 Registry tricks speed up Windows 8 computer faster
- These tips help Windows 10 computer boot quickly as the wind
- ThinkPad Edge E430 starts Windows 7 40% faster
- Windows 10 won't boot? Here are 10 steps to fix Windows 10 not starting
May be interested
- How to find the Windows 10 Startup folder
 whenever you start your pc, windows 10 will load a series of startup programs that open at the same time as the operating system, controlled through the startup folder on the pc. the following article will show you where to find and control what is in that directory.
whenever you start your pc, windows 10 will load a series of startup programs that open at the same time as the operating system, controlled through the startup folder on the pc. the following article will show you where to find and control what is in that directory. - How to speed up the launch of Desktop application on Windows 10
 with just a few small settings on your computer, you can speed up the launch of desktop applications on windows 10, making your computer work faster, smoother than before.
with just a few small settings on your computer, you can speed up the launch of desktop applications on windows 10, making your computer work faster, smoother than before. - How to Change Startup Program on Windows 7
 the startup program is saved in a special folder on the hard drive, and runs automatically when windows starts. in windows 7, installing a startup program is similar to previous versions of windows. the article below will show you how to add or disable startup programs.
the startup program is saved in a special folder on the hard drive, and runs automatically when windows starts. in windows 7, installing a startup program is similar to previous versions of windows. the article below will show you how to add or disable startup programs. - How to turn off Fast Startup on Windows 10 and Windows 8.1 / 8
 you want to disable the fast startup feature, refer to the steps to disable fast startup on windows 10, 8.1 and 8 in the following article of network administrator.
you want to disable the fast startup feature, refer to the steps to disable fast startup on windows 10, 8.1 and 8 in the following article of network administrator. - Speed up Windows 7 startup
 you feel frustrated when windows 7 boot slowly makes you take a lot of time, do not worry, i will show you how to fix the cause above in a simple and quick way.
you feel frustrated when windows 7 boot slowly makes you take a lot of time, do not worry, i will show you how to fix the cause above in a simple and quick way. - How to Change Startup Programs in Windows 7
 startup programs are saved in a special folder on the hard drive and run automatically when windows boots up. in windows 7, the default startup program settings are similar to those of previous versions of windows. to change startup...
startup programs are saved in a special folder on the hard drive and run automatically when windows boots up. in windows 7, the default startup program settings are similar to those of previous versions of windows. to change startup... - Microsoft revealed Windows 8 boot speed
 the us software group said the launch time is an important part of the new operating system development process. they also mentioned the new interface of bsod blue screen error message.
the us software group said the launch time is an important part of the new operating system development process. they also mentioned the new interface of bsod blue screen error message. - Steps to Fix startup program error not starting with Windows 10
 the startup folder is a useful utility on windows 10. it contains programs that run as soon as your pc boots up. however, you may notice that some startup programs do not launch as they should.
the startup folder is a useful utility on windows 10. it contains programs that run as soon as your pc boots up. however, you may notice that some startup programs do not launch as they should. - How to Control Windows 8 Startup Programs
 startup items are the programs, shortcuts, folders, and drivers that are set to run automatically when a user signs into windows 8. this may or may not cause your computer's startup loading to become slow. keep in mind that startup items...
startup items are the programs, shortcuts, folders, and drivers that are set to run automatically when a user signs into windows 8. this may or may not cause your computer's startup loading to become slow. keep in mind that startup items... - How to disable Startup Delay in Windows 10
 if you have a powerful pc or don't have a lot of startup programs in windows 10, then you can try to reduce or even disable startup delay completely to help your pc boot faster.
if you have a powerful pc or don't have a lot of startup programs in windows 10, then you can try to reduce or even disable startup delay completely to help your pc boot faster.










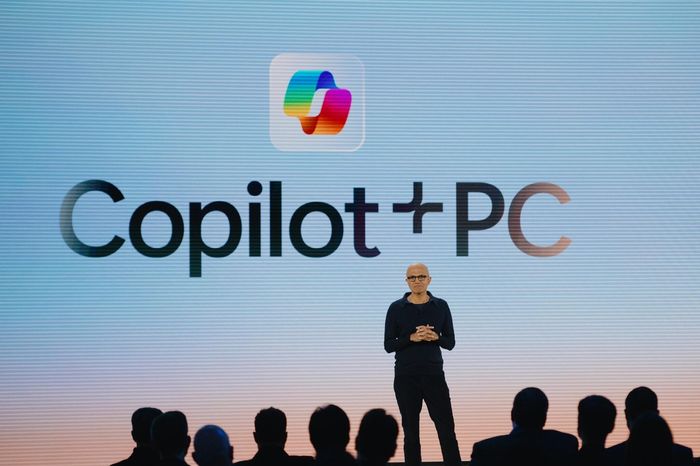 Microsoft 'declared war' on Apple
Microsoft 'declared war' on Apple How to get rid of ads on Windows 11 devices
How to get rid of ads on Windows 11 devices Recycle Bin Windows 11 not found, very easy fix
Recycle Bin Windows 11 not found, very easy fix Windows 11 will enable BitLocker drive encryption on every PC
Windows 11 will enable BitLocker drive encryption on every PC AI is the future of Windows 11
AI is the future of Windows 11 How to fix the error of not being able to Copy Paste in Windows 11
How to fix the error of not being able to Copy Paste in Windows 11