How to Make Windows 10 Start Up Faster
Method 1 of 2:
Enabling Fast Startup
-
 Open the Control Panel. Launch the search feature, type control, and choose "Control Panel" from the search results.
Open the Control Panel. Launch the search feature, type control, and choose "Control Panel" from the search results. -
 Click the "Hardware and Sound" header.
Click the "Hardware and Sound" header. -
 Click "Change what the power buttons do". This is below "Power Options".
Click "Change what the power buttons do". This is below "Power Options". -
 Unlock the settings. Click "Change settings that are currently unavailable". This is towards the top of the page.
Unlock the settings. Click "Change settings that are currently unavailable". This is towards the top of the page. -
 Check the boxnext to "Turn on fast startup (recommended)". This is usually checked by default.
Check the boxnext to "Turn on fast startup (recommended)". This is usually checked by default.
-
 Click Save changes at the bottom.
Click Save changes at the bottom.
Method 2 of 2:
Disabling Startup Apps
-
 Open the Task Manager. Right-click an empty spot on the taskbar and click Task Manager.
Open the Task Manager. Right-click an empty spot on the taskbar and click Task Manager. -
 Go to the Startup tab.
Go to the Startup tab. -
 Review the list, finding enabled apps. Look to the far right column and find apps that list as "Enabled". This means that they will run while Windows 10 boots up, potentially slowing it down.
Review the list, finding enabled apps. Look to the far right column and find apps that list as "Enabled". This means that they will run while Windows 10 boots up, potentially slowing it down. -
 Click an app from the list. If you're not sure what it is, you can right-click it and click Search online to obtain more information.
Click an app from the list. If you're not sure what it is, you can right-click it and click Search online to obtain more information. -
 Disable the app from running at startup. Click the Disable button, located at the bottom right.
Disable the app from running at startup. Click the Disable button, located at the bottom right.
4 ★ | 2 Vote
You should read it
- How to Control Windows 8 Startup Programs
- How to Search by Image
- How to Make Windows XP Startup Faster
- How to Optimize Windows Startup
- How to find the Windows 10 Startup folder
- Steps to Fix startup program error not starting with Windows 10
- How to turn off Fast Startup on Windows 10 and Windows 8.1 / 8
- How to Search the Web from Spotlight on a Mac
May be interested
- Simple changes to help your Windows computer boot faster
 turning off applications you don't need is the most effective way to help your windows computer boot faster.
turning off applications you don't need is the most effective way to help your windows computer boot faster. - Updating Windows 10 in the future will help the machine run faster by patching Specter
 the previous specter patch slowed down, now updating windows 10 will make it faster.
the previous specter patch slowed down, now updating windows 10 will make it faster. - 10 ways to make your laptop run faster
 how to make a laptop run faster on huy khang pc is summarized in this article. supports to speed up your computer x10 times compared to the original.
how to make a laptop run faster on huy khang pc is summarized in this article. supports to speed up your computer x10 times compared to the original. - How to set virtual ram for Win 10 to make the computer run faster and smoother
 how to set virtual ram for win 10 to make the computer run faster and smoother. most people who use low-end windows 10 computers have experienced high ram usage or even less than minimum ram when running large programs.
how to set virtual ram for win 10 to make the computer run faster and smoother. most people who use low-end windows 10 computers have experienced high ram usage or even less than minimum ram when running large programs. - Windows 11 will make a much-needed change to the Start menu
 the latest change being tested solves one of the most annoying things with windows 11's start menu, and hopefully it will actually make it to release.
the latest change being tested solves one of the most annoying things with windows 11's start menu, and hopefully it will actually make it to release. - Don't wait for Windows 8.1, Lenovo to make the Start button
 the company's windows 8 computers will have the same software as the traditional start menu, which microsoft has announced on windows 8.1.
the company's windows 8 computers will have the same software as the traditional start menu, which microsoft has announced on windows 8.1. - Apply this trick if you want Windows 11 to be faster and cleaner!
 performance will increase greatly when windows is installed without bloatware, extra apps, and features you don't need.
performance will increase greatly when windows is installed without bloatware, extra apps, and features you don't need. - Add the Start button for Windows 8 in just a few minutes
 one of the disadvantages of users when using windows 8 is that there is no classic start menu button like previous windows operating systems. therefore, the operation will become slower when you need to open applications such as control panel. fortunately, there are a lot of software that supports creating start button on windows 8, to help you get back to the familiar feeling like on windows 7.
one of the disadvantages of users when using windows 8 is that there is no classic start menu button like previous windows operating systems. therefore, the operation will become slower when you need to open applications such as control panel. fortunately, there are a lot of software that supports creating start button on windows 8, to help you get back to the familiar feeling like on windows 7. - 'Clear the way' for Win XP to boot faster (Part 1)
 the computer is a slow start that makes users uncomfortable. here are some ways to help your windows xp-based computer boot faster.
the computer is a slow start that makes users uncomfortable. here are some ways to help your windows xp-based computer boot faster. - How to Optimize Windows Vista
 windows vista is known for taking up a lot of memory, but here are a few ways to make it run faster. click the start orb and type regedit into the search box, then press enter. if you're prompted to enter the administrator password or...
windows vista is known for taking up a lot of memory, but here are a few ways to make it run faster. click the start orb and type regedit into the search box, then press enter. if you're prompted to enter the administrator password or...
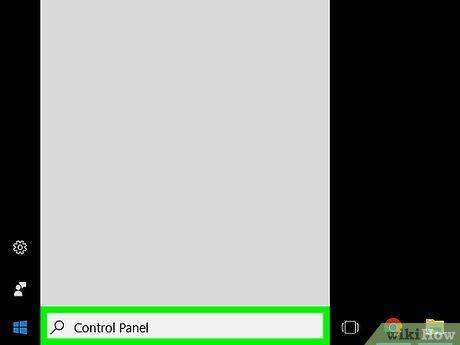
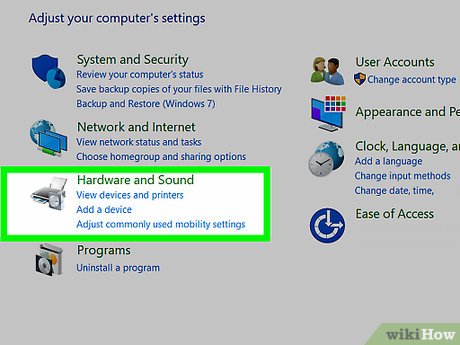
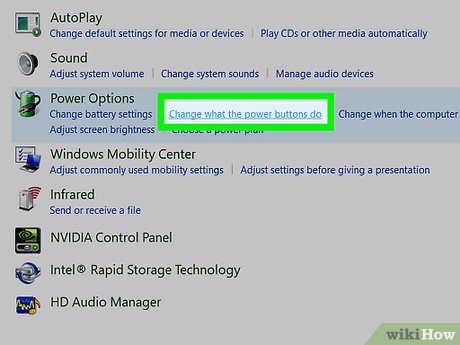
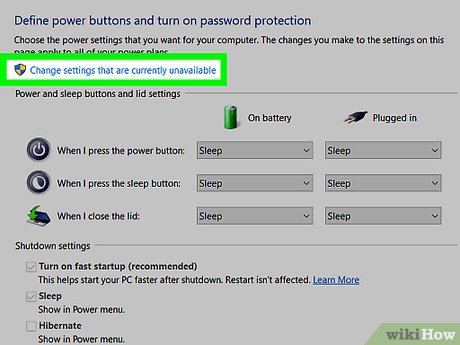

















 How to Change User Account Name in Windows 10
How to Change User Account Name in Windows 10 How to Download Themes for Windows 10
How to Download Themes for Windows 10 How to Uninstall Programs in Windows 10
How to Uninstall Programs in Windows 10 How to Install Windows 10 on a Mac
How to Install Windows 10 on a Mac How to Open Windows 10 Settings
How to Open Windows 10 Settings How to Activate Safe Mode in Windows 10
How to Activate Safe Mode in Windows 10