Instructions on 3 ways to fix Full Disk error 100% on Windows most effectively
Full Disk error is very difficult to overcome, the common solutions are only effective for a while and then return to the same condition, the drive is still frozen and disk 100. This error appears from Windows 8 to 10 The reason for this is that Microsoft is increasing the security and preventing pirated versions (only installing the owner). So the best way to fix it is to completely delete the installation partition and the boot partition (deep format these 2 partitions). At the same time, the drive is not bad, because just a slight bad happens to an installation error, then installs using usb and of course runs in dos.
Here are the 3 most specific ways to fix Full Disk error 100% on Windows:
Method 1: Set virtual Ram manually instead of leaving automatic mode
Leaving Ram in Automatically mode is one of the reasons why the computer is stuck with Full Disk error. So instead of leaving Auto mode, you should Set virtual RAM hard. How to do as the image below:
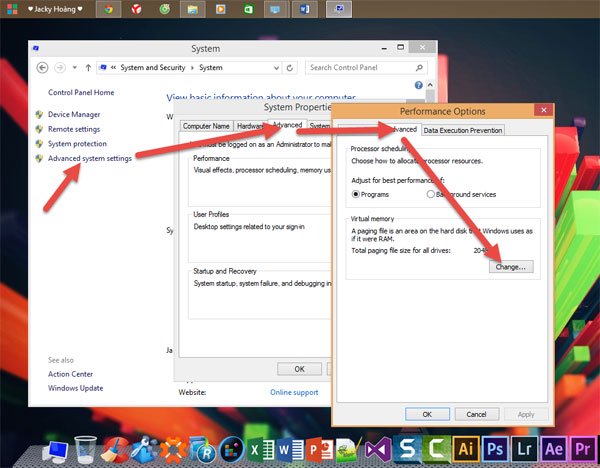 Instructions on 3 ways to fix Full Disk error 100% on Windows most effectively Picture 1
Instructions on 3 ways to fix Full Disk error 100% on Windows most effectively Picture 1 In the Virtual Memory Tab, uncheck Automatically manage paging file size for all drives. Select the drive where your Operating System is installed (usually drive C). Then tick Custom size. Under Maximum size and Initial size, hard set for virtual Ram is equal to 1/2 Real Ram.
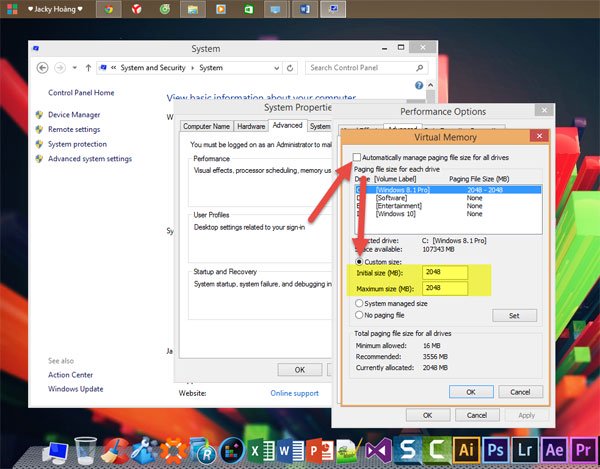 Instructions on 3 ways to fix Full Disk error 100% on Windows most effectively Picture 2
Instructions on 3 ways to fix Full Disk error 100% on Windows most effectively Picture 2 Finally click OK to save, and start the change so it takes effect.
Method 2: Handling Troubleshooting
Go to Control Panel, type Troubleshooting in the search box and click on Troubleshooting.
 Instructions on 3 ways to fix Full Disk error 100% on Windows most effectively Picture 3
Instructions on 3 ways to fix Full Disk error 100% on Windows most effectively Picture 3 When the new window appears, click on System and Security:
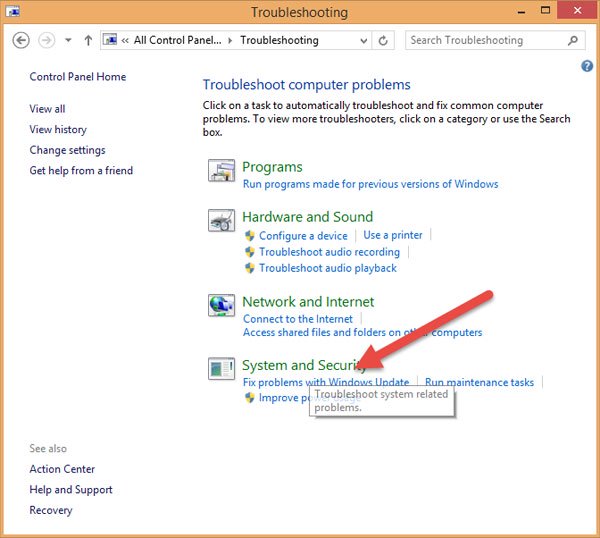 Instructions on 3 ways to fix Full Disk error 100% on Windows most effectively Picture 4
Instructions on 3 ways to fix Full Disk error 100% on Windows most effectively Picture 4 A new window appears, click System Maintenance:
 Instructions on 3 ways to fix Full Disk error 100% on Windows most effectively Picture 5
Instructions on 3 ways to fix Full Disk error 100% on Windows most effectively Picture 5 Click Next:
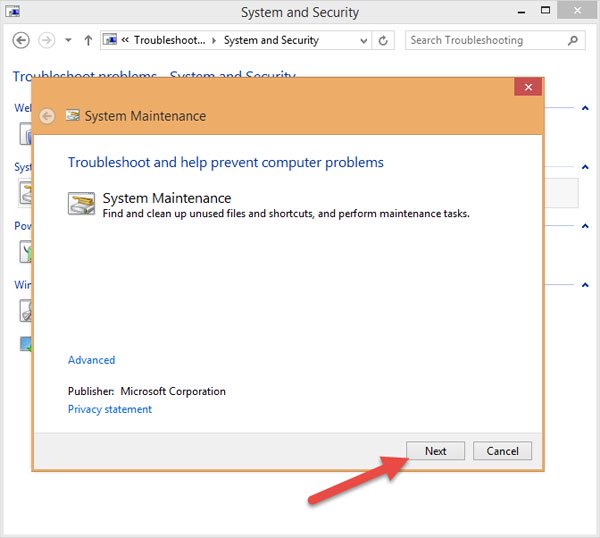 Instructions on 3 ways to fix Full Disk error 100% on Windows most effectively Picture 6
Instructions on 3 ways to fix Full Disk error 100% on Windows most effectively Picture 6 Then, let the machine work until the System Maintenance message appears, click on the Try troubleshooting as an administrator section:
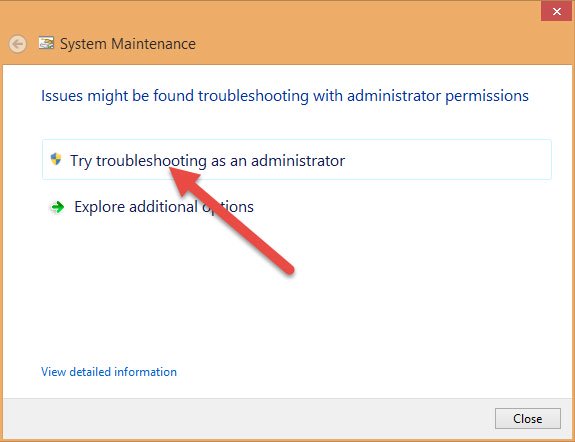 Instructions on 3 ways to fix Full Disk error 100% on Windows most effectively Picture 7
Instructions on 3 ways to fix Full Disk error 100% on Windows most effectively Picture 7 Method 3: Turn off Maintenance
Go to Control Panel, select System and Security and Action Center:
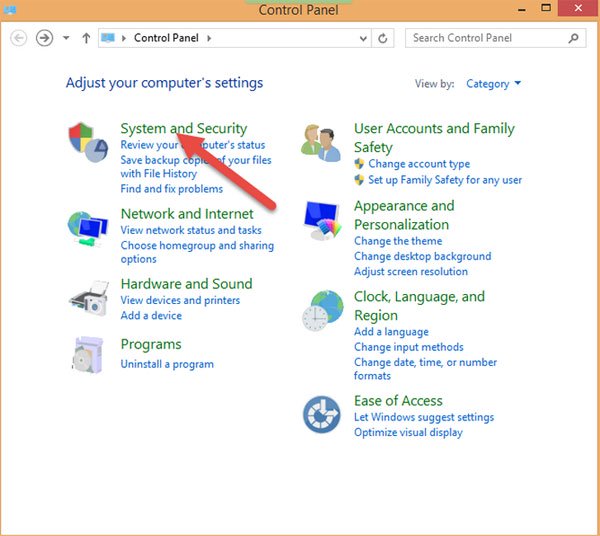 Instructions on 3 ways to fix Full Disk error 100% on Windows most effectively Picture 8
Instructions on 3 ways to fix Full Disk error 100% on Windows most effectively Picture 8 Then, click on the arrow in the Maintenance settings, select Settings:
 Instructions on 3 ways to fix Full Disk error 100% on Windows most effectively Picture 9
Instructions on 3 ways to fix Full Disk error 100% on Windows most effectively Picture 9 Click Never check for solutions (Not recommended) and OK:
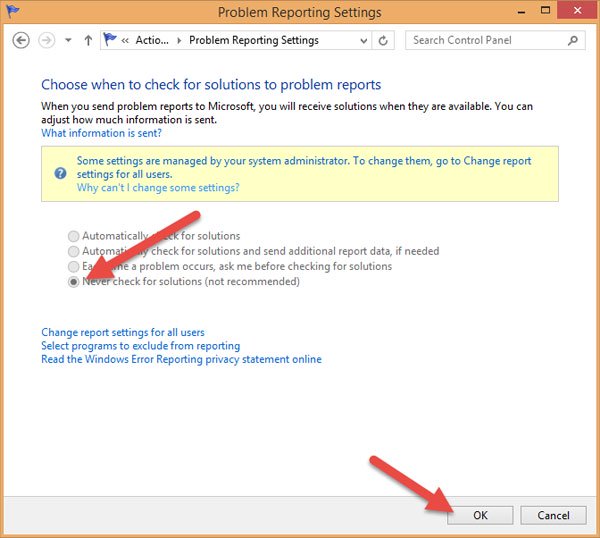 Instructions on 3 ways to fix Full Disk error 100% on Windows most effectively Picture 10
Instructions on 3 ways to fix Full Disk error 100% on Windows most effectively Picture 10 You should read it
- Fix 100% Full Disk error on Windows with the following 14 tips
- 5 steps to fix 100% Full Disk error on Windows
- How to create disk full BAT file repair Windows 10
- Fix Full Disk error 100%, 99% on Windows
- 12 steps to fix Full Disk error 100% on Windows 10
- Full Disk Windows 10 Error - Cause and simple fix
- Instructions for fixing 100% Full Disk error on Windows 10
- Instructions to successfully fix full disk error in Windows 10
- What is 100% disk error? How to fix this error
- Everything you need to know about The disk is full error in Excel
- How to fix Full Disk error 100% on Windows 10 effectively
- How to fix Scratch disk in Photoshop on Windows 10
May be interested

How to turn off Windows Installer to block MSI package

Instructions on how to change the password of a computer running Windows 7, 8, 10 fastest and most convenient

6 best DNS changing software for Windows

What is the Intel NUC?

How to set autostart windows 10 / 7 / XP

How to enable / disable the delete delete confirmation dialog box






 12 steps to fix Full Disk error 100% on Windows 10
12 steps to fix Full Disk error 100% on Windows 10 5 steps to fix 100% Full Disk error on Windows
5 steps to fix 100% Full Disk error on Windows Fix 100% Full Disk error on Windows with the following 14 tips
Fix 100% Full Disk error on Windows with the following 14 tips How to fix Full Disk error 100% on Windows 10 effectively
How to fix Full Disk error 100% on Windows 10 effectively How to create disk full BAT file repair Windows 10
How to create disk full BAT file repair Windows 10 Instructions for fixing 100% Full Disk error on Windows 10
Instructions for fixing 100% Full Disk error on Windows 10