Instructions for fixing 100% Full Disk error on Windows 10
In recent days, there have been many cases where Windows 10 users have a 100% Full Disk error similar to Windows 8 / 8.1. And most of these errors appear on hard drive - HDD computers, with SSDs not seeing this phenomenon. So what to do to solve this error on machines using normal HDD? TipsMake.com will guide you how to fix this 100% Full Disk error on Windows 10 below.
- Read the article to fix 100% Full Disk error on Windows
Method 1: Customize virtual memory Virtual Memory:
How to do the same as with previous Windows versions, right-click This PC> Properties (1)> Advanced system settings (2)> select the Advanced tab (3)> Settings (4)> select the Advanced tab ( 5)> click the Change button (6):
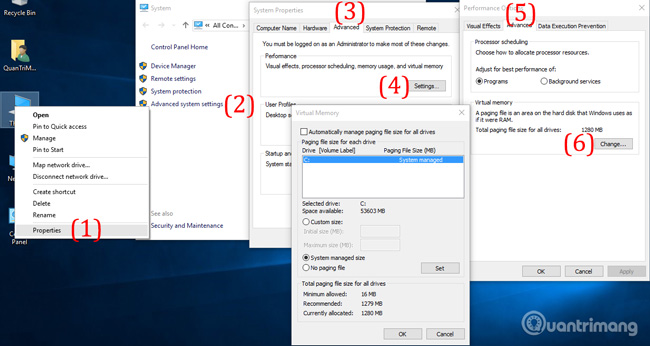
Uncheck Automatically manage paging fie for all drivers and set yourself to Custom size :

For example, for computers with 4GB of RAM, you can set 1000 - 4000 , and if you have more RAM, raise the Maximum size ( 2000 - 6000 or 3000 - 6000 for example).Then click Set and OK, restart the computer and check if the 100% error condition has been resolved.
Method 2: Turn off Superfetch service:
If you do the above way but the phenomenon of 100% Full Disk still exists, try this way.Open Windows Services (click start> type services.msc ) and find the Superfetch service:

Right-click the Superfetch service and select Stop , then go to the Properties of the service and change the settings as shown below:

Select Disabled instead of Automatic . Restart the computer and . Boom, the problem of 100% Full Disk has been resolved. Good luck!
You should read it
- How to create disk full BAT file repair Windows 10
- 12 steps to fix Full Disk error 100% on Windows 10
- Instructions on 3 ways to fix Full Disk error 100% on Windows most effectively
- Fix Full Disk error 100%, 99% on Windows
- Instructions to successfully fix full disk error in Windows 10
- How to fix Full Disk error 100% on Windows 10 effectively
- Full Disk Windows 10 Error - Cause and simple fix
- How to fix Scratch disk in Photoshop on Windows 10
May be interested
- Everything you need to know about The disk is full error in Excel
 the disk is full error in excel is an error that appears when there is not enough free space on the computer. instructions on how to fix errors effectively.
the disk is full error in excel is an error that appears when there is not enough free space on the computer. instructions on how to fix errors effectively. - How to fix Scratch disk in Photoshop on Windows 10
 if you've used adobe photoshop on a windows 10 computer, you've probably encountered a scratch disk error at least a few times. this error can make you uncomfortable and negatively affect the workflow.
if you've used adobe photoshop on a windows 10 computer, you've probably encountered a scratch disk error at least a few times. this error can make you uncomfortable and negatively affect the workflow. - How to fix 100% disk error on Windows 10 Creator Updates
 windows 10 os version creator updates upgrade with many new features, such as reading ebook documents right on edge browser, scheduling off or opening wifi, ... however, the process of installing and upgrading windows 10 creator updates encountered a full disk error which resulted in slow configuration of low-end machines.
windows 10 os version creator updates upgrade with many new features, such as reading ebook documents right on edge browser, scheduling off or opening wifi, ... however, the process of installing and upgrading windows 10 creator updates encountered a full disk error which resulted in slow configuration of low-end machines. - 9 Ways to Fix 100% Full Disk Error on Windows 10, 8.1, 7
 you feel frustrated because you cannot fix the full disk 100% error. let's refer to and try to apply these 9 ways to fix this error with hoang ha pc.
you feel frustrated because you cannot fix the full disk 100% error. let's refer to and try to apply these 9 ways to fix this error with hoang ha pc. - What is 100% disk error? How to fix this error
 what is 100% disk error? how to fix this error if your computer is experiencing a full disk error, it leads to the computer hanging, flickering and jerking, affecting the work of the computer.
what is 100% disk error? how to fix this error if your computer is experiencing a full disk error, it leads to the computer hanging, flickering and jerking, affecting the work of the computer. - How to fix 'Scratch Disks Are Full' error in Photoshop
 if your hard drive is full for whatever reason, the sensible approach is to delete some files. in fact, photoshop will often show the scratch disks are full error, before the hard drive is at 100% capacity.
if your hard drive is full for whatever reason, the sensible approach is to delete some files. in fact, photoshop will often show the scratch disks are full error, before the hard drive is at 100% capacity. - How to fix the Disk I / O error in Windows
 how long have you taken offline backups of your important files? do you regularly check those backups? some people perform these backup checks by connecting an external drive to the computer and an i / o device error occurs. this article will show you how to fix disk i / o errors.
how long have you taken offline backups of your important files? do you regularly check those backups? some people perform these backup checks by connecting an external drive to the computer and an i / o device error occurs. this article will show you how to fix disk i / o errors. - Computer has smart hard disk error - Instructions for fixing errors
 if you are having a headache with your computer having a smart hard disk error, you have come to the right place. tipsmake has a few suggestions to help you fix it.
if you are having a headache with your computer having a smart hard disk error, you have come to the right place. tipsmake has a few suggestions to help you fix it. - Error missing Disk Cleanup on Windows 10/8/7, this is a fix
 in some cases, disk cleanup is missing on the drive properties dialog box on windwows 10/8/7. the cause of this error is probably because the registry has been corrupted. to fix this error, please refer to the following article of network administrator.
in some cases, disk cleanup is missing on the drive properties dialog box on windwows 10/8/7. the cause of this error is probably because the registry has been corrupted. to fix this error, please refer to the following article of network administrator. - Fix the error 'Windows Cannot Be Installed to a Disk'
 when installing windows operating system, you may receive many types of 'windows cannot be installed to this disk' errors. today's article will introduce 6 types of windows installation errors as well as corresponding solutions.
when installing windows operating system, you may receive many types of 'windows cannot be installed to this disk' errors. today's article will introduce 6 types of windows installation errors as well as corresponding solutions.










 What is WebAssembly?
What is WebAssembly? Ethernet cable and how it works
Ethernet cable and how it works What is CAT 6 network cable and how is it different from the CAT 5e network cable?
What is CAT 6 network cable and how is it different from the CAT 5e network cable? What is a keylogger?
What is a keylogger? What is WMI Provider Host (WmiPrvSE.exe) and why is it using too much CPU?
What is WMI Provider Host (WmiPrvSE.exe) and why is it using too much CPU? How to replace a string with MySQL Query
How to replace a string with MySQL Query