Fix the error 'Windows Cannot Be Installed to a Disk'
When installing Windows operating system (whether it is new installation, reinstallation or dual booting), you may receive many types of 'Windows cannot be installed to this disk' errors. Today's article will introduce 6 types of Windows installation errors as well as the top corresponding solutions.
Solution to fix "Windows Cannot Be Installed to a Disk"
- Error 1: Windows Cannot Be Installed to This Disk. The Selected Disk là của GPT Partition Style.
- Reason
- Solutions
- Error 2: Windows Cannot Be Installed to đĩa này. The Selected Disk Has an MBR Partition Table.
- Error 3: Windows Cannot Be Installed on Dynamic Disk.
- Reason
- Solutions
- Error 4: Windows Cannot Be Installed to This Disk. Máy chủ của Phần mềm May không hỗ trợ Bẩy này
- Reason
- Solutions
- Error 5: Windows Cannot Be Installed to This Disk. The Disk May Fail Soon.
- Reason
- Solutions
- Error 6: Windows Cannot Be Installed To This Hard Disk Space, Windows Must Be Installed vào một định dạng Partition trong NTFS.
- Reason
- Solutions
Error 1: Windows Cannot Be Installed to This Disk. The Selected Disk là của GPT Partition Style.
When installing Windows on a GPT drive, you may receive a message stating that Windows cannot be installed on the GPT drive:
"Windows không thể được cài đặt vào đĩa này. Tập tin được chọn là của kiểu phân vùng GPT."
What causes this error?
Reason
This is mainly because the motherboard only supports Legacy BIOS instead of booting both Legacy and UEFI or CSM. In the old BIOS mode, you can only install Windows into the MBR drive because the traditional BIOS cannot recognize the GPT partition, but the read / write data on the GPT drive is always available as long as Windows supports it.
Solutions
To fix this, you first need to enter the BIOS Setup to see what boot mode is set. Start / restart the computer and repeatedly press a key to enter the BIOS before the Windows logo appears. Different computers may require different keys, so it is better to search for the keyword "how to enter BIOS + computer brand name or motherboard name" on the Internet to find the correct key.
- Instructions for entering BIOS on different computers
In the BIOS, if you see no signal that you are using the UEFI motherboard as shown below, you may be using a traditional motherboard that supports only the old BIOS boot. In this situation, the only solution is to convert the GPT drive into an MBR drive.

The following are specific situations:
1. Convert GPT drive to MBR, if motherboard only supports old BIOS
NOTE:
The article explains three ways to convert GPT drives to MBR drives. The second and the third way will cause data loss because Windows requires deleting all partitions.
- Use Partition Wizard
MiniTool Partition Wizard (free version) is an excellent free partitioning tool for non-server Windows users, converting GPT drives to MBR drives without losing data, when the operating system Existing Windows is still available. However, you should know that the Partition Wizard can only change a non-system GPT disk to an MBR drive without losing data.
Download the MiniTool Partition Wizard for Windows XP / Vista / 7/8/10.
Tip: If you can't use Windows, you may need the help of MiniTool Partition Wizard Bootable CD, an integrated tool that comes with all MiniTool Partition Wizard versions (Paid version).
Step 1 : Launch MiniTool Partition Wizard. Then right-click on the destination drive to convert and select " Convert GPT Disk to MBR Disk ".

Step 2 : You will see the GPT attribute converted to MBR. However, these are just pending operations to preview. Please click "Apply" to confirm the change. After conversion, you will see that all data is still there.
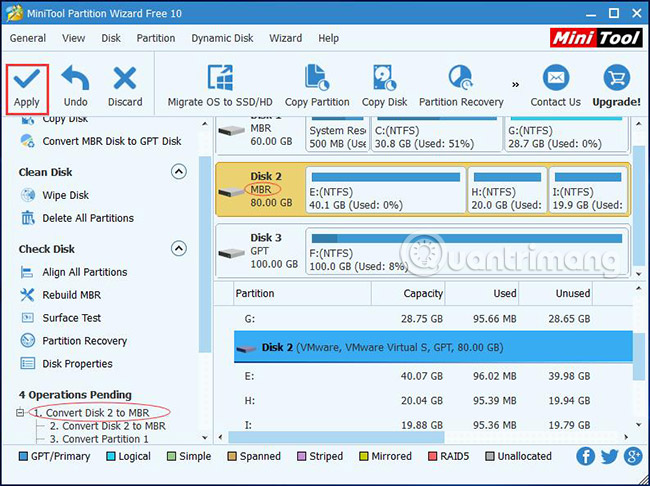
- Use Diskpart
Diskpart can perform the conversion during the installation process. Follow these steps:
Step 1 : When the error appears, click "OK" to close the error and try pressing " Shift + F10 " to open CMD. If the utility does not appear, please return to the Windows installation interface:

Step 2 : Then press " Shift + F10 " again to launch CMD. Next wipe the drive by typing the following commands:
" diskpart -> list disk -> select disk 1 (1 denotes the number of GPT drives) -> clean -> convert MBR "

Step 3 : When Diskpart shows that it has successfully converted the selected drive to MBR format, you can exit this program and continue installing Windows.
- Use the Disk Management utility
If another Windows operating system is available on the same computer, the Disk Management utility will be useful. Try the following:
Step 1 : Start active Windows and open the built-in Disk Management tool by right-clicking on the "Computer" icon on the screen, selecting "Manage" and selecting "Disk Management":
Step 2 : Delete all partitions on the GPT drive (one by one) by right-clicking and selecting " Delete Volume ".

Step 3 : When the entire drive becomes unallocated space, right-click on the GPT drive and select " Convert to MBR Disk ". After these steps, the original GPT drive will be converted into an MBR drive, and then you can continue to install Windows on this drive.

Tip : When deleting a drive, you may encounter a situation where some special drives such as system drives, recovery drives, and OEM drives cannot be erased. To do this, you need to apply some special methods.
2. Change boot mode, if the motherboard supports both Legacy and UEFI
Currently, most motherboards support both Legacy startup and UEFI boot, and users can choose one of the most suitable ways by manual method. If you only select Legacy, it will not be able to install Windows on the GPT drive. At this point, you can enter BIOS and set boot mode to boot CSM or choose Both:


When the change has been made, please press F10 to save the changes and then you can install Windows on the GPT drive.
Error 2: Windows Cannot Be Installed to đĩa này. The Selected Disk Has an MBR Partition Table.
Please refer to the article: How to fix "The disk selection has an MBR partition table" when installing Windows
Error 3: Windows Cannot Be Installed on Dynamic Disk.
When installing Windows on a dynamic disk, you can get this message:
"Windows không thể được cài đặt vào đĩa cứng này. Phân vùng chứa một hoặc thêm các động động động mà không được hỗ trợ cho cài đặt".
Reason
Why can't Windows be installed on dynamic disk? See what Microsoft says about this issue:
"You can perform a new Windows installation on a dynamic disk drive only when the drive is converted from a basic drive and retain an entry in the partition table. Simple drives are converted from the drive. there is basically no entry in the partition table, unless they are a system drive or boot disk before conversion. "
Accordingly, users can only install Windows on a dynamic volume, when the drive is a boot partition or system partition before being converted into dynamic volumes. In this situation, if you want to continue installing Windows, the best solution is to convert dynamic volume to a basic drive.
Solutions
1. Convert dynamic volume to the basic drive to solve the problem
NOTE : There are 3 ways to convert dynamic volume to a basic drive: Using MiniTool Partition Wizard, Disk Management and Diskpart utility. Note that the following two options require deleting all the current dynamic volumes, which means data loss.
- Use MiniTool Partition Wizard
MiniTool Partition Wizard is a Windows-based partitioning tool that can help revert the dynamic volume to basic without losing data.
Here are the detailed steps:
Step 1 : Launch MiniTool Partition Wizard. Right-click the dynamic volume you want to convert and select " Convert Dynamic Disk to Basic Disk ".

Step 2 : You can have a preview to see if this dynamic volume becomes the basic drive without losing data. At this point, click "Apply" to complete this transition.
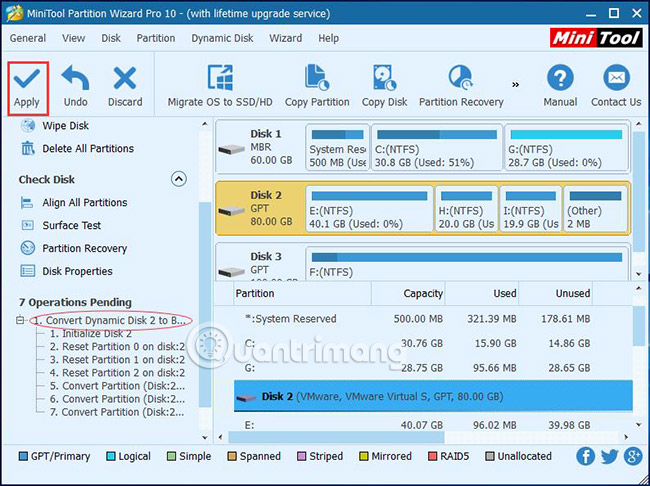
NOTE : The free version does not support dynamic volumes, so buy a more advanced version or version for dynamic volumes to support.
In addition, if Windows cannot start normally, Partition Wizard Pro has a built-in tool - MiniTool Partition Wizard Bootable CD so that it can boot the computer without the Windows operating system.
- Use the Disk Management utility
Go to Disk Management and then delete all drives (one by one), as introduced in error 1 above. After these steps, dynamic disk will automatically become basic.
However, if Windows operating system is not installed, but you have a Windows installation CD or DVD, use Diskpart.
- Use Diskpart
Step 1 : Start the computer through the installation disc and open CMD by clicking " Shift + F10 ".
Step 2 : Type the corresponding commands to delete all dynamic disks (one by one):
" diskpart -> list disk -> select disk N (N is the number of dynamic disks) -> detail disk -> select volume = 0 -> delete volume -> select volume = 1 -> delete volume . "
Step 3 : After all drives on dynamic disk are deleted, enter " convert basic ". When Diskpart shows that it has converted to a selected dynamic disk, you can type "Exit" to exit Diskpart.

However, if you do not want to delete any drive because perhaps important data is stored in it, there is a solution that does not lose the data below.
Error 4: Windows Cannot Be Installed to This Disk. Máy chủ của Phần mềm May không hỗ trợ Bẩy này
Another error message you may receive while installing Windows is:
"Windows không thể được cài đặt vào đĩa này. Máy phục vụ của thiết bị này không thể hỗ trợ gỡ bỏ đĩa này. Ensure bộ điều khiển của đĩa này được phép trong máy tính BIOS menu."
Reason
In general, there are 2 possible reasons:
- The Hard disk protection feature is turned on.
- SATA Controller mode (SATA control mode) has been set incorrectly (with incorrect drive mode, the drive cannot be used as usual).
Solutions
1. Remove Hard disk protection
For the first case, please read the specifications or contact a salesperson to confirm if the Hard disk protection feature is enabled on the computer (if you do not configure this feature yourself) . If so, delete it by following the instructions.
2. Change the SATA Controller mode
For the second situation, if you change the SATA Controller mode in the BIOS first, try bringing the BIOS back to the original settings. Different BIOSes provide different options to bring itself to the original settings, such as Restore Defaults (Default Restore), Load BIOS Defaults (Default BIOS Load ) and Load Optimal Defaults ( Optimal default Load) , so you should choose the right option, based on the actual situation.
However, when this solution does not work, you must manually change the hard drive mode in the BIOS. If the current state is IDE, change it to AHCI. If the current mode is AHCI, please change it to IDE, etc. Actually, if there is Compatibility or Compatible mode , you have to choose this mode.

Furthermore, when you are installing the Data Center or Enterprise Server version of Windows Server 2008 / R2 or newer through a CD or DVD, you may experience the same error. This is because the default SAN policy while setting up new settings for Data Center or Enterprise SKUs is Offline Shared , applying Offline and Read Only properties to any drive on the same bus. shared, not considered a system drive or boot drive. RAW drives cannot be detected as system drives or boot disks, so they are applied Offline and Read Only properties. In addition, you cannot install Windows into this type of drive. To solve the problem, configure the default SAN policy to OnlineAll.
Error 5: Windows Cannot Be Installed to This Disk. The Disk May Fail Soon.
Sometimes you may receive an error message after installing Windows:
"Windows không thể được cài đặt vào đĩa này. Garment thiết bị bị gỡ bỏ quá sau.
Reason
When this error appears, it indicates that something may be wrong with the hard drive.
Solutions
1. Backup and repair / replace hard drive
At this point, you must stop installing Windows, and then back up important data immediately in case the real drive has problems. Without too much data needed for backup, just copy and paste them into a safe place. However, if you want to back up all or a large amount of data on the drive, using third-party disk copying software to back up the entire hard drive can save you a lot of time. .
Tip : If Windows is not available for use, you may need a disk copy tool with boot capabilities, and MiniTool Partition Wizard for free Bootable CD can be a good choice in this case.
When the backup process is done, check the status of the drive by running the diagnostic and repair tools that can be downloaded from the hard drive manufacturer's website or other professional download sites. If Windows does not boot, please download the ISO file and burn it to a CD or DVD on another computer, then perform a drive diagnosis via the boot disk.
If it detects that the hard drive has an error but cannot be repaired, replace the dead hard drive with a new hard drive. However, if it is under warranty, send it back to the manufacturer because they will repair that drive or give you a new one.
Error 6: Windows Cannot Be Installed To This Hard Disk Space, Windows Must Be Installed vào một định dạng Partition trong NTFS.
When installing Windows on an old drive, you may receive an error saying that Windows cannot install into this hard drive space:
"Windows không thể được cài đặt vào đĩa đĩa cứng. Windows phải được cài đặt vào một định dạng phân vùng phân vùng trong NTFS."
What causes this error?
Reason
This is mainly due to the partition's incompatible file system installed with Windows. Microsoft states that Windows must be installed on a formatted partition in NTFS since Windows Vista.
Solutions
1. Format the partition using the NTFS file system
- Use MiniTool Partition Wizard
Remember that Windows will not allow you to format the current boot partition whether you switch to Disk Management or CMD. And if you don't have an operating system to use, formatting requires more effort. So to make things easier, you should use MiniTool Partition Wizard Bootable CD to deal with different situations. Follow these steps:
Step 1 : On the toolbar of each paid Partition Wizard version, launch Bootable Media Builder to create a bootable CD / DVD or USB flash drive. Then install the boot computer from the means that can boot it and finally enter MiniTool Partition Wizard Bootable.
Tip: If you do not have a bootable media creator, you can upgrade to MiniTool Partition Wizard for an enhanced version.
Step 2 : Click the partition to format and select "Format Partition" from the menu.

Step 3 : In the window that appears, select NTFS at the file system and then click "OK" to continue.

Step 4 : Go back to the main interface and click "Apply" to make this change.
- Use the Windows Installation Disk
Alternatively, you can choose to format the partition during installation. When you see where you want to install Windows, click on the destination partition first and then click Drive Options (Advanced) to format it.
2. Wipe the entire drive
One solution for Windows to install on a partition formatted in NTFS is to wipe the entire drive. You can also use MiniTool Partition Wizard Bootable CD to do this, then Windows will automatically create the partition during the installation.
When you encounter one of the above 6 errors when installing Windows, hope the solutions in the article will be helpful to you. If they are proven useful, share it to help more people. If you have any questions, please leave comments in the comment section below.
Good luck!
See more:
- How to fix DefaultUser0 for installing Windows 10 April 2018 Update
- Fix the problem of not installing software on Windows
- Error handling cannot install updates and program settings
You should read it
- Fix 100% Full Disk error on Windows with the following 14 tips
- How to fix the Disk I / O error in Windows
- How to fix Scratch disk in Photoshop on Windows 10
- Error missing Disk Cleanup on Windows 10/8/7, this is a fix
- Instructions for fixing 100% Full Disk error on Windows 10
- How to create disk full BAT file repair Windows 10
- What is a disk signature? Fix disk signature conflict error
- 5 steps to fix 100% Full Disk error on Windows
May be interested
- 12 steps to fix Full Disk error 100% on Windows 10
 how to fix 100% full disk error on windows 8 / 8.1 and win 10 effectively and certainly succeed. guide you 12 ways to fix full disk hard drive error on windows 10
how to fix 100% full disk error on windows 8 / 8.1 and win 10 effectively and certainly succeed. guide you 12 ways to fix full disk hard drive error on windows 10 - Instructions on 3 ways to fix Full Disk error 100% on Windows most effectively
 - when a full disk error occurs, the laptop will be slow, stuttered, jerky, and lag making users feel extremely uncomfortable, even directly affecting work efficiency. so to fix the above error, please refer to 3 ways in the article below.
- when a full disk error occurs, the laptop will be slow, stuttered, jerky, and lag making users feel extremely uncomfortable, even directly affecting work efficiency. so to fix the above error, please refer to 3 ways in the article below. - Fix Full Disk error 100%, 99% on Windows
 when having a 100% or 99% full disk error, the computer often runs very slowly, sometimes frozen, at this time we can hardly do work or play games, listen to music.
when having a 100% or 99% full disk error, the computer often runs very slowly, sometimes frozen, at this time we can hardly do work or play games, listen to music. - Fix A disk read error occurred on Windows
 among the common errors on the hard drive, the hard drive cannot read the hard drive (the screen showing a disk read error occured) happens quite a lot. if unfortunately encounter this situation, you can refer to the troubleshooting guide below of tipsmake.com.
among the common errors on the hard drive, the hard drive cannot read the hard drive (the screen showing a disk read error occured) happens quite a lot. if unfortunately encounter this situation, you can refer to the troubleshooting guide below of tipsmake.com. - How to fix Full Disk 100% error on Windows 10
 full disk is a nightmare for many people using windows 10. it causes the computer to hang and freeze. so how to fix full disk error?
full disk is a nightmare for many people using windows 10. it causes the computer to hang and freeze. so how to fix full disk error? - How to open Disk Management on Windows 11
 disk management is basically a utility that allows users to manage all hardware based on the drive recognized by windows. in simple terms, disk management is used to manage the drives installed in the computer such as hard drives (internal and external), optical drives and flash drives.
disk management is basically a utility that allows users to manage all hardware based on the drive recognized by windows. in simple terms, disk management is used to manage the drives installed in the computer such as hard drives (internal and external), optical drives and flash drives. - Instructions to fix 100% Disk error annoying on Windows 8 / 8.1
 there are quite a lot of readers complaining about 'sticking' 100% disk error when installing windows 8 or after upgrading to windows 8.1. this situation often occurs when the user starts the computer, and when it is, the machine will operate very slowly and easily cause the machine to heat up.
there are quite a lot of readers complaining about 'sticking' 100% disk error when installing windows 8 or after upgrading to windows 8.1. this situation often occurs when the user starts the computer, and when it is, the machine will operate very slowly and easily cause the machine to heat up. - How to fix Full Disk error 100% on Windows 10 effectively
 how to fix full disk error 100% on windows 10 effectively. many of you use windows 10 or encounter a full disk error, this is a very annoying error because it will make your computer sometimes freeze, lag causing us to do nothing.
how to fix full disk error 100% on windows 10 effectively. many of you use windows 10 or encounter a full disk error, this is a very annoying error because it will make your computer sometimes freeze, lag causing us to do nothing. - Instructions to successfully fix full disk error in Windows 10
 while using a computer or laptop, you may encounter a full disk error. this article will be for those who are looking for information about raw materials
while using a computer or laptop, you may encounter a full disk error. this article will be for those who are looking for information about raw materials - Full Disk Windows 10 Error - Cause and simple fix
 full disk error on your computer can cause your computer to function unstable. let's find out the cause and how to fix the full disk error!
full disk error on your computer can cause your computer to function unstable. let's find out the cause and how to fix the full disk error!









 How to create a USB toolkit to solve any computer problem
How to create a USB toolkit to solve any computer problem Summary of common VPN error codes
Summary of common VPN error codes 5 ways to enter the Windows 10 key the easiest
5 ways to enter the Windows 10 key the easiest Ways to fix BSOD blue screen error
Ways to fix BSOD blue screen error How to fix 408 Request Timeout error
How to fix 408 Request Timeout error Common network connection errors and solutions
Common network connection errors and solutions