How to fix 100% disk error on Windows 10 Creator Updates
Before downloading and installing the official Windows 10 Creator Updates release from Microsoft, users can upgrade this version by using Windows 10 Update Assistant, which we have guided you to read in the article. write How to download and upgrade Windows 10 Creators Update. However, in Windows 10 Creator Updates version 1703, many users reflected that there was a full disk error. For low-end computers, when upgrading Windows 10 Creator Updates, there is a slow, slow, and slow-running process that affects usage. This error is caused by Win defaulting to launch many programs right after turning on the computer, the unreadable HDD will result in a 100% full error. If you can not afford to change to an SSD, please refer to the article on how to fix full disk error on Windows 10 Creator Updates version 1703.
Method 1: Turn off Connected User Experiences and Telemetry and Superfetch service
Step 1:
In the search bar, users type the keywords services and then click on the search results.
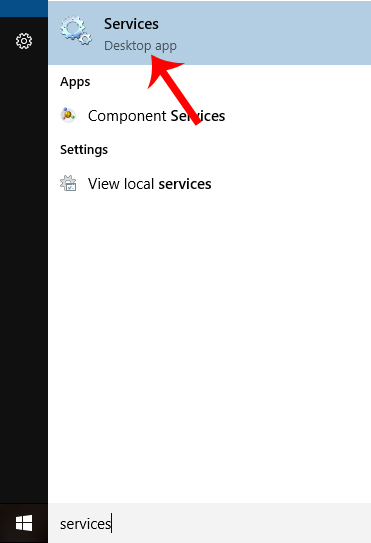
Step 2:
In the next interface, you find and click on the Connected User Experiences and Telemetry service . A new dialog box appears, here, click on the General tab and look at the Startup type section and then turn Disabled . Click OK to save the changes.

Step 3:
Next, we find the Superfetch service . When you click on the service and the new dialog box appears, on the General tab, look under the Startup type, we will switch to manual mode. Also click OK to save the changes.

Step 4:
Finally, users press Ctrl + Shift + Esc to open Task Manager and see the full disk error message will not appear.

Method 2: Turn off the application running in the background on Windows 10 Creator Updates version 1703
Step 1:
First, press the Windows + I key combination on the device to open Settings and then select Privacy .

Step 2:
In the next interface in the menu list on the left of the interface, click the Background apps item. Look to the right of the interface, let Let apps run in the background section turn on On mode on the button below.

These are two ways to fix the full disk notification error when installing and upgrading Windows 10 Creator Updates. Upgrading your computer to an SSD is not possible for everyone, so try this way to fix the full disk error message.
Refer to the following articles:
- Attractive features on Windows 10 Creators Update
- 7 ways to do, customize in post will help your Windows 10 "as fast as wind"
- 2 ways to turn off Auto Update (update) on Windows 10
You should read it
- Errors on the latest Windows 10 updates and how to fix them (updated continuously)
- How to delete pending updates on Windows 10
- Creator Studio - Facebook page management application
- 5 steps to fix 100% Full Disk error on Windows
- 7 ways to fix Windows Updates not working error
- Instructions for fixing 100% Full Disk error on Windows 10
- Spreading hacking tools helps Windows 7 still get updates even after Microsoft has stopped supporting
- Windows 10 updates will be divided into C, B, and D levels
May be interested
- 12 steps to fix Full Disk error 100% on Windows 10
 how to fix 100% full disk error on windows 8 / 8.1 and win 10 effectively and certainly succeed. guide you 12 ways to fix full disk hard drive error on windows 10
how to fix 100% full disk error on windows 8 / 8.1 and win 10 effectively and certainly succeed. guide you 12 ways to fix full disk hard drive error on windows 10 - Instructions on 3 ways to fix Full Disk error 100% on Windows most effectively
 - when a full disk error occurs, the laptop will be slow, stuttered, jerky, and lag making users feel extremely uncomfortable, even directly affecting work efficiency. so to fix the above error, please refer to 3 ways in the article below.
- when a full disk error occurs, the laptop will be slow, stuttered, jerky, and lag making users feel extremely uncomfortable, even directly affecting work efficiency. so to fix the above error, please refer to 3 ways in the article below. - Fix Full Disk error 100%, 99% on Windows
 when having a 100% or 99% full disk error, the computer often runs very slowly, sometimes frozen, at this time we can hardly do work or play games, listen to music.
when having a 100% or 99% full disk error, the computer often runs very slowly, sometimes frozen, at this time we can hardly do work or play games, listen to music. - Fix A disk read error occurred on Windows
 among the common errors on the hard drive, the hard drive cannot read the hard drive (the screen showing a disk read error occured) happens quite a lot. if unfortunately encounter this situation, you can refer to the troubleshooting guide below of tipsmake.com.
among the common errors on the hard drive, the hard drive cannot read the hard drive (the screen showing a disk read error occured) happens quite a lot. if unfortunately encounter this situation, you can refer to the troubleshooting guide below of tipsmake.com. - Disk Management Tool Windows 10 is about to have a newer, more modern version?
 it's been a long time since disk management has received any notable new updates (the most recent was from the windows 7 era).
it's been a long time since disk management has received any notable new updates (the most recent was from the windows 7 era). - How to fix Full Disk 100% error on Windows 10
 full disk is a nightmare for many people using windows 10. it causes the computer to hang and freeze. so how to fix full disk error?
full disk is a nightmare for many people using windows 10. it causes the computer to hang and freeze. so how to fix full disk error? - How to check and manage disk space in Linux
 a common problem is that updates fail due to a lack of disk space, but there are some simple tests that users can perform when they encounter an error message, to keep critical systems smooth operation.
a common problem is that updates fail due to a lack of disk space, but there are some simple tests that users can perform when they encounter an error message, to keep critical systems smooth operation. - Instructions to fix 100% Disk error annoying on Windows 8 / 8.1
 there are quite a lot of readers complaining about 'sticking' 100% disk error when installing windows 8 or after upgrading to windows 8.1. this situation often occurs when the user starts the computer, and when it is, the machine will operate very slowly and easily cause the machine to heat up.
there are quite a lot of readers complaining about 'sticking' 100% disk error when installing windows 8 or after upgrading to windows 8.1. this situation often occurs when the user starts the computer, and when it is, the machine will operate very slowly and easily cause the machine to heat up. - 7 ways to fix Windows Updates not working error
 updates are an important part of any windows computer. so if something goes wrong with the updates, it's best to address them as soon as possible.
updates are an important part of any windows computer. so if something goes wrong with the updates, it's best to address them as soon as possible. - Errors on the latest Windows 10 updates and how to fix them (updated continuously)
 microsoft always wants to send users the latest improvements of windows 10 through updates. however, the paradox is that windows 10 updates sometimes cause problems for users and their systems.
microsoft always wants to send users the latest improvements of windows 10 through updates. however, the paradox is that windows 10 updates sometimes cause problems for users and their systems.










 How to disable Windows 10 Creators Update ads
How to disable Windows 10 Creators Update ads Don't miss out on useful tools available on Windows 10!
Don't miss out on useful tools available on Windows 10! 4 ways to lock Windows 10 computers super fast
4 ways to lock Windows 10 computers super fast How to fix application downloads on Store when upgrading Windows 10 Creators Update
How to fix application downloads on Store when upgrading Windows 10 Creators Update How to bring Preview feature on macOS to Windows 10
How to bring Preview feature on macOS to Windows 10 How to connect Proxy Servers on Windows 10 to secure Internet access
How to connect Proxy Servers on Windows 10 to secure Internet access