7 ways to fix Windows PIN not working in Windows 10
This error mainly occurs when your Ngc folder is corrupted, but in some cases, the problem can be more serious and requires an in-depth solution. If the PIN is not working on your computer, here are some steps to fix the problem.
1. Make sure you don't enter the wrong PIN
You can simply enter the wrong PIN, which is the first cause of your PIN not working. To eliminate this possibility, reset your PIN once.
Your computer must have an active Internet connection to reset the PIN. Therefore, turn on the computer and make sure that the Internet is connected. To reset your PIN, go to your profile's login page and click I forgot my PIN.
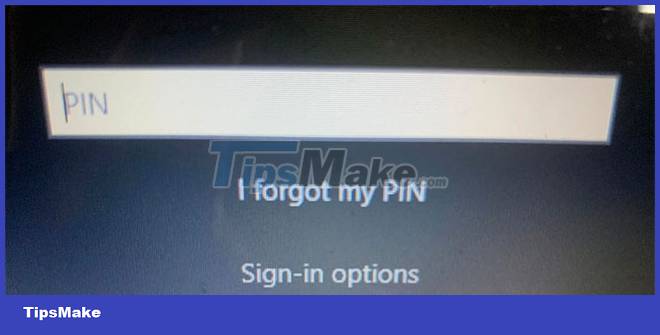 7 ways to fix Windows PIN not working in Windows 10 Picture 1
7 ways to fix Windows PIN not working in Windows 10 Picture 1
You can reset your PIN by verifying your identity with your Microsoft account password, or choose an alternative sign-in option by clicking Send code, which will send a code to your email address.
 7 ways to fix Windows PIN not working in Windows 10 Picture 2
7 ways to fix Windows PIN not working in Windows 10 Picture 2
If you choose the second option, enter the code you received by email and click Continue. Windows will guide you to enter a new PIN here, so enter it, confirm once, and click OK.
 7 ways to fix Windows PIN not working in Windows 10 Picture 3
7 ways to fix Windows PIN not working in Windows 10 Picture 3
Restart the computer again, add a new PIN on the login screen and try to log in again to make sure it is correct that the wrong PIN did not allow you to enter the previous computer. If yes, you should be able to sign in at this point - just don't forget your new PIN.
If the PIN does not work again after the reset and when you are sure that the PIN you are entering is correct, then the cause is your operating system.
To learn more, reset your PIN again so you can temporarily sign in to your computer, or sign in with a different sign-in option, such as using a password for your Microsoft account.
After logging in to your account, the first step is to delete the Ngc folder.
2. Delete Ngc folder in Windows
Windows stores all your PIN-related settings in this folder, so if the operating system doesn't accept your PIN even though it's correct, you should delete this folder. This process will delete all PIN related data from the operating system. You can then set up a new PIN, which should work without problems.
You can delete the Ngc folder by following these steps:
Step 1. Log in to your admin account.
Step 2. Navigate to C: drive > Windows > ServiceProfiles > LocalService > AppData > Local > Microsoft.
Step 3. Find Ngc folder, right click on it and press Delete.
 7 ways to fix Windows PIN not working in Windows 10 Picture 4
7 ways to fix Windows PIN not working in Windows 10 Picture 4
Navigate to Settings > Accounts > Sign-in to set up a new PIN after deleting the old one. Then, click Windows Hello PIN, add a new PIN, and hopefully the PIN will start working again on your operating system.
 7 ways to fix Windows PIN not working in Windows 10 Picture 5
7 ways to fix Windows PIN not working in Windows 10 Picture 5
If this fix also doesn't solve the problem, the cause lies elsewhere and needs to be investigated further.
3. Eliminate User Account Specific Issues
When troubleshooting PIN problems, it's essential to first rule out account-specific problems. To get started, check if the problem persists on another Microsoft account. The best way to confirm this is to switch to a local account. To do that, follow these steps:
Step 1: Open the Windows Settings application.
Step 2: Go to Accounts.
Step 3: Navigate to Your info in the left sidebar.
Step 4: Click Sign in with a local account instead.
 7 ways to fix Windows PIN not working in Windows 10 Picture 6
7 ways to fix Windows PIN not working in Windows 10 Picture 6
Step 5: Click Next.
Step 6: Enter the PIN.
Step 7: Set up a local account by adding your username and password.
Step 8: Once done, click Next.
 7 ways to fix Windows PIN not working in Windows 10 Picture 7
7 ways to fix Windows PIN not working in Windows 10 Picture 7
Step 9: Click Sign out and finish.
By following the steps above, you will return to the login screen. Re-enter your PIN to confirm the code works. If yes, then the cause is your Microsoft account. Creating another user account and checking if the PIN works there will help confirm that.
Therefore, if the problem stems from your Microsoft user account, you should copy your files to the new account and start using the new account from now on.
If the PIN doesn't work on any of the accounts, move on to the next fix.
4. Edit PIN login settings in Group Policy Editor
When the convenient PIN sign-in setting in the Group Policy Editor is disabled, the PIN will not work. Therefore, it is essential to ensure that it does not cause problems during the login process.
However, some versions of Windows may not have this feature. If that's the case, skip this step.
Follow the steps below to adjust the settings in the Group Policy Editor:
Step 1: Search for the Run application in the Windows search bar.
Step 2: Type "gpedit.msc" and click OK.
Step 3: Navigate to Administrative Templates > System > Logon.
Step 4: In the right pane, find and double-click Turn on convenience PIN sign-in setting.
Step 5: Check the Enabled box, click Apply > OK.
If the setting is already active, continue to apply the remaining fixes.
5. Update or downgrade the operating system
According to the people in Microsoft support, one of the possible reasons for the PIN not working on Windows is due to recent updates. If you did an update recently, you need to rollback the update.
Conversely, if you haven't updated your computer in a while, it's possible that the problem stems from an outdated Windows operating system. After your operating system is updated, try to sign in again with the old PIN.
If the problem persists, scan for malware to rule out the possibility of malware interfering and causing the problem.
6. Turn off your anti-virus software and run a malware scan
Interference can occur from anti-virus software and result in your PIN being rejected. Therefore, temporarily turn off your anti-virus software to make sure it's not the cause of the problem. Then, run a Microsoft Defender offline scan for any hidden malware.
7. Run an SFC . scan
When you remove malware from your computer, make sure it doesn't damage any Windows files, making it the cause of the problem.
The easiest way to do this is to run an SFC scan. The automatic scan finds damaged files and replaces them with a cached copy.
If, after you've tried all of the fixes listed above, the problem persists, consider restoring your computer to an earlier time when the PIN code worked properly. If that doesn't solve the problem either, your best bet is to factory reset your computer.
You should read it
- Instructions for fixing device Usb error not recognized Code 43
- How to fix error code 43 for NVIDIA or Intel GPUs on Windows
- How to fix error code 0x0 0x0 in Windows 11
- 5 ways to fix Code 80073cfe error code on Windows Phone
- How to Fix Roblox error code 523 in Windows 11/10
- How to fix error code 0x8007139f on Windows 10/11
- What is 'Code 10' error in Windows? And how to fix it?
- How to fix Windows error code 0xc000000f
- Learn about error code 0xc00000e and how to fix it
- How to set up VS Code with WSL 2 on Windows 10/11
- How to fix error code 0x8000FFFF in Windows 10
- Learn about error code 0xc0000001
May be interested

9 ways to fix PowerShell errors that suddenly appear on reboot

8 ways to fix Windows Device Manager not responding error

8 ways to fix Microsoft Visual C++ installation error 0x80240017 on Windows

Microsoft updates to patch DirectX and SMB bugs that cause blue screens on Windows 11

What is 100% disk error? How to fix this error

Fix laptop camera error






 How to fix Micro not working on Windows 10
How to fix Micro not working on Windows 10 How to fix Character Map not working on Windows
How to fix Character Map not working on Windows 6 ways to fix the Taskbar not working
6 ways to fix the Taskbar not working Ways to fix touchpad not working on Windows 11
Ways to fix touchpad not working on Windows 11 5 ways to fix Touchpad/Trackpad not working after updating to Windows 11
5 ways to fix Touchpad/Trackpad not working after updating to Windows 11 4 ways to fix Hibernate mode not working on Windows
4 ways to fix Hibernate mode not working on Windows