Customize bulk messages in Gmail
TipsMake.com - Mass mailing messages can be easily personalized through MS Word and other programs, but it can be a little more complicated to adjust large volumes of emails.
Users can upload a simple email associated with the Google Docs template form tool. One caveat: Gmail does not want users to send multiple messages at once, so it is easy to cause spam and nuisance. So you may need to limit your mailing or their space for several hours or days. Here is how to use the spreadsheet tool:
1. Make sure you are logged into Gmail and Google Docs.
2. Open a copy of the spreadsheet spreadsheet tool here (or here if the first link does not work for you). Choose File > Make a copy . :
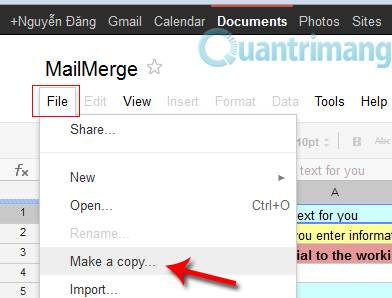
3. There are 3 tabs at the bottom that you can access. The first tab contains detailed instructions, most importantly not changing or deleting anything in the red cell.

Instructions tab in Mail merge
4. To start writing your email, just click on the second tab, labeled Email text . If you want to add custom fields in addition to the first and present names, just add double brackets << like this >> and make sure you spell the same fields in the same way when using it.

Compose an email.
5. Next, switch to the third tab, Data to be merged , to add email addresses and other information. If you've added a new custom field like the one above, you'll need to enter them in the net above. Import or paste data into a spreadsheet.

Merge data.
6. To see if it works, select Test Mail Merge from the Mail Merge menu (if not visible, try reloading the page).

This returns the first 3 messages as a test if merge works. You will need to authorize the scripts the first time you use.

7. If everything works fine, you can now choose Run Mail Merge from the Mail Merge menu so that the script does its magic. Good luck!
You should read it
- Set up mailing time in Gmail with Boomerang
- How to send bulk emails on Apple Mail
- MS Access 2003 - Lesson 33: Creating Mailing Labels (mailing labels)
- Instructions on how to convert signatures in Gmail
- Physicists create matter with 'negative mass'
- How to send an email that exceeds the size limit?
- Mass Logger: Keylogger is extremely dangerous with the ability to change the world of malicious code
- Install and configure Mailman (with Postfix) on Debian Squeeze
May be interested
- Customize the swipe to manage Gmail on Android easier
 previously, the task of clipping in the gmail for android application only allows us to customize between the delete or archive operations. now, with the latest update, this task has quite a few options to install.
previously, the task of clipping in the gmail for android application only allows us to customize between the delete or archive operations. now, with the latest update, this task has quite a few options to install. - How to delete all emails of a specific sender on Gmail?
 here's how to delete email from a user, delete gmail messages by keyword in the simplest way. if you need to delete spam emails on gmail, you can also use this way. so, don't skip this useful email deletion procedure!
here's how to delete email from a user, delete gmail messages by keyword in the simplest way. if you need to delete spam emails on gmail, you can also use this way. so, don't skip this useful email deletion procedure! - Tips to help you master Gmail on Android
 gmail is now the most popular and most used email service. so, knowing more gmail tips will help us get more out of gmail's useful features.
gmail is now the most popular and most used email service. so, knowing more gmail tips will help us get more out of gmail's useful features. - What's new in Gmail 4.0 for iOS?
 the first impressive feature is answering messages directly from notifications without opening the gmail application. this will help users save more time when using.
the first impressive feature is answering messages directly from notifications without opening the gmail application. this will help users save more time when using. - 14 useful tools for Gmail should not be ignored - P2
 in the previous article, we introduced you to 7 useful tools with gmail, helping users to manage and use email more professionally. and in this article, we will continue to introduce more browser-based utilities when using gmail.
in the previous article, we introduced you to 7 useful tools with gmail, helping users to manage and use email more professionally. and in this article, we will continue to introduce more browser-based utilities when using gmail. - How to delete all emails at once in Gmail
 want to clean up your gmail inbox? through gmail's bulk delete option, you can easily delete all emails from your gmail account at once with just a few clicks.
want to clean up your gmail inbox? through gmail's bulk delete option, you can easily delete all emails from your gmail account at once with just a few clicks. - Gmail on iOS has supported swipe, invite experience
 in the latest update, the gmail on ios app has been added with a new feature that allows users to customize what happens when they swipe email, similar to gmail on android.
in the latest update, the gmail on ios app has been added with a new feature that allows users to customize what happens when they swipe email, similar to gmail on android. - How to delete all messages in Gmail on iPhone simply and effectively
 you are trying to delete all messages in gmail on iphone to make your mailbox neater and more organized but don't know how to do it. the article below will tell you the steps to delete all messages in gmail on iphone quickly and effectively.
you are trying to delete all messages in gmail on iphone to make your mailbox neater and more organized but don't know how to do it. the article below will tell you the steps to delete all messages in gmail on iphone quickly and effectively. - How to cancel sent messages in Gmail
 how to cancel sent messages in gmail. in the process of sending mail in gmail, you sometimes send the wrong address, send missing content .. you want to cancel the message, retrieve the sent email to complete the message and send the message again. if you don't know how to cancel a message (undo it) already sent in
how to cancel sent messages in gmail. in the process of sending mail in gmail, you sometimes send the wrong address, send missing content .. you want to cancel the message, retrieve the sent email to complete the message and send the message again. if you don't know how to cancel a message (undo it) already sent in - Gmail tested displaying promotional messages in an eye-catching image
 google is testing the interface of displaying new advertising messages with gmail accounts, it does not display the same as the usual text and title but will display large and bold frame images.
google is testing the interface of displaying new advertising messages with gmail accounts, it does not display the same as the usual text and title but will display large and bold frame images.










 These helpful tips when using email
These helpful tips when using email Extract images from Office documents quickly
Extract images from Office documents quickly 5 useful add-ins for Word 2010
5 useful add-ins for Word 2010 Change the default font in Microsoft Word 2010
Change the default font in Microsoft Word 2010 3 basic methods to avoid data entry errors in Excel
3 basic methods to avoid data entry errors in Excel Automatically convert Important email to Normal in Microsoft Outlook 2010
Automatically convert Important email to Normal in Microsoft Outlook 2010