Extract images from Office documents quickly
Illustrative images are always an important component of any document, especially in reports and presentations. Sometimes you really want to get images from another document to illustrate your article. But the method of saving each image manually becomes boring if the document contains a large number of images or you have to deal with many documents. RL Vision's free lightweight Office Image Extraction Wizard allows you to automatically extract a series of photos from a variety of Microsoft Office and Open Office documents in a single process.
When you open the application, click Next on the welcome screen to start working. The Input & Output window allows you to select the document you want to take the image and set the address to save the image after extracting.
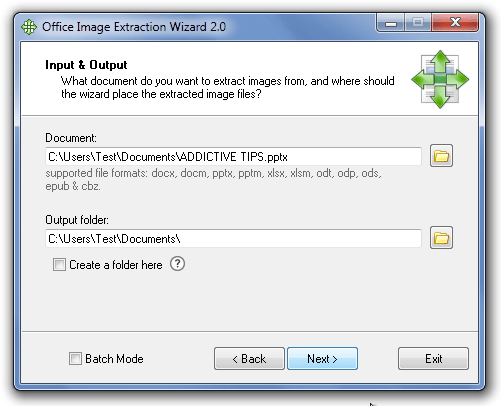 Extract images from Office documents quickly Picture 1
Extract images from Office documents quickly Picture 1
If you want to process multiple documents at the same time, check the Batch Mode box below the Input & Output screen. You use the two Add Files and Remove buttons to add the documents you want to process. The folder to save the document is set in the Output folder . If you want the image of each document to be exported in a separate folder, check the box Create a folder for each document . Next, click Next and then click Start and wait for the application to process the document.
 Extract images from Office documents quickly Picture 2
Extract images from Office documents quickly Picture 2
When the Finished screen ! appears meaning the process is complete, click the Click here to open destination folder link . to open the folder to save the image:
 Extract images from Office documents quickly Picture 3
Extract images from Office documents quickly Picture 3
Office Image Extraction Wizard is fully compatible with all 32-bit and 64-bit versions of Windows and supports document formats:
- Microsoft Word 2007, 2010 (.docx / .docm)
- Microsoft PowerPoint 2007, 2010 (.pptx / .pptm)
- Microsoft Excel 2007, 2010 (.xlsx / .xlsm)
- OpenDocument Text (.odt)
- OpenDocument Presentation (.odp)
- OpenDocument Spreadsheet (.ods)
- Electronic Publication Books (.epub)
- Comic Book Archive (.cbz)
Readers can download the software here !
You should read it
- How to Get Microsoft Office For Free
- Microsoft Office 16 is coming soon
- Link Download Microsoft Office 2019
- How to Change the Theme on Microsoft Office
- Test your understanding of Excel
- Add 'spice' to Office 2010
- How to Open Multiple Documents in Microsoft Office Applications
- Four reasons do not need to upgrade to new Microsoft Office
- How to Use Microsoft Office for Free
- A complete guide to Excel 2016 (Part 4): How to store and share spreadsheets
- Microsoft released Gemini Office in the Fall
- How to block ads on WPS Office






 Extract text from images (OCR)
Extract text from images (OCR) Extract images from PDF files
Extract images from PDF files How to extract text from iPhone screenshots
How to extract text from iPhone screenshots How to extract images in Google Docs
How to extract images in Google Docs Extract images from Word file fastest
Extract images from Word file fastest How to Get Microsoft Office For Free
How to Get Microsoft Office For Free