4 Easiest Ways to Fix Laptop's Lost Wifi Icon
Here are the causes and 4 ways to fix the error when the laptop loses the wifi icon in the easiest way. If you have any questions, please contact hotline 19001903 for support.
One fine day, you start your computer and find that your laptop has lost the wifi icon and cannot access the internet even though it was working normally before. Let's see with HACOM the reason why and some ways to fix that error!
Reasons why laptop lost wifi icon
Below are the 2 main and common causes when the error of the laptop losing the wifi icon occurs.
Wifi icon is turned off/hidden: Normally, by default, the wifi icon is always displayed on the Windows taskbar, but there may be an operation that causes the wifi icon to be hidden.
Not installed or wifi driver error: Currently Windows updates the automatic driver update feature, so if you accidentally turn off automatic updates without knowing.
How to fix laptop icon loss error
Method 1: Wifi icon is hidden
To fix the error of whether the wifi icon on the laptop is hidden or not on Windows 10 operating system, we perform the following steps:
Step 1: Click on the Windows icon on the keyboard or the bottom left corner of the screen. Then click on the settings section.
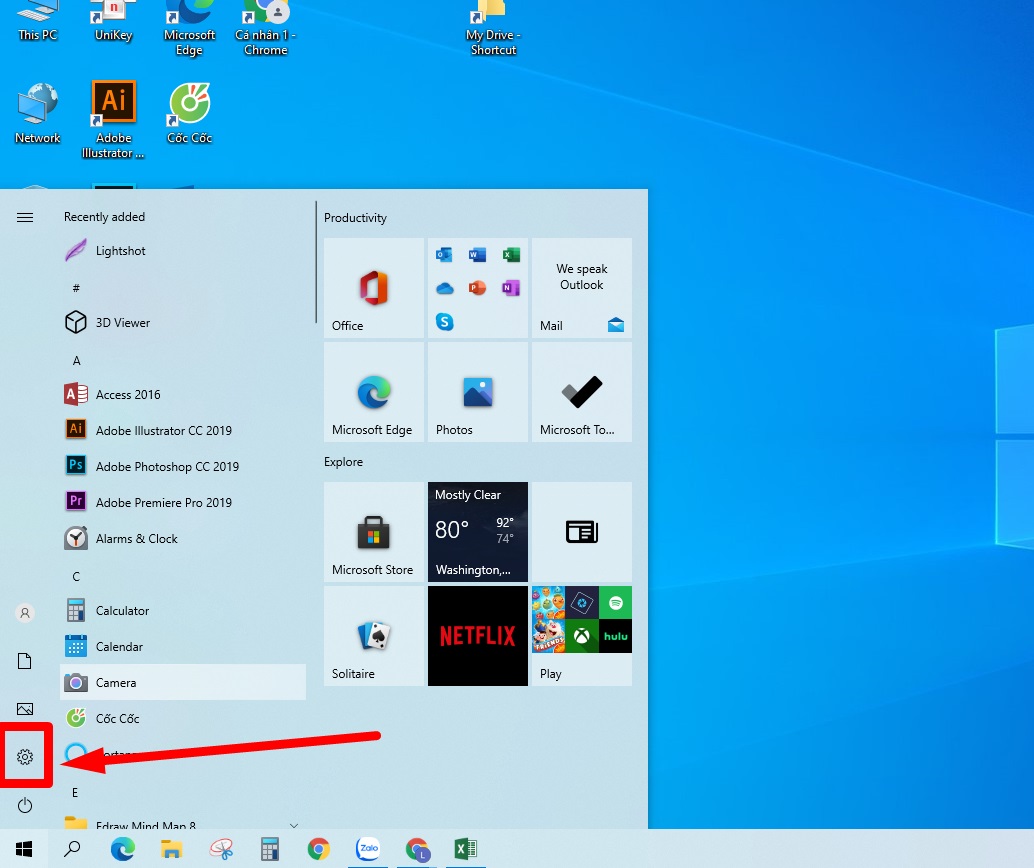
Step 2: Then click on Personalization
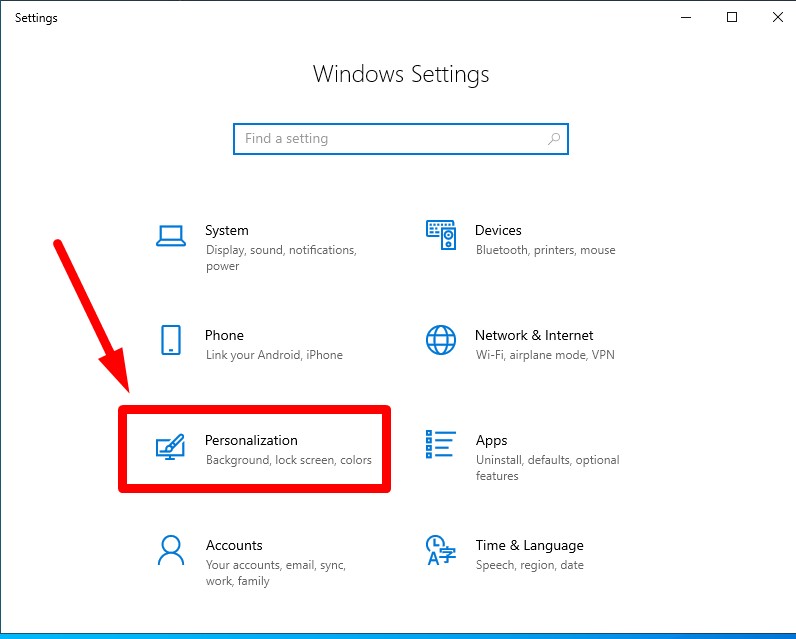
Step 3: Next, click on the Taskbar in the bottom left corner, Scroll down and click Turn system icon on off as shown below:
Step 4: Scroll down to the network section to see if it is in ON or OFF mode. If it is in OFF mode , just press ON and you're done.
Step 5: Go back to the interface on the taskbar, select which icon appear on the taskbar ⇒ then find the Network section and select ON.
Method 2: Install or update driver for new wifi
Instructions on how to install standard wifi driver from the manufacturer
Step 1: If you are using one of the following laptop models, you can directly access the link below:
- Sony: https://www.sony.com/electronics/support
- Acer: https://www.acer.com.vn/ac/vi/VN/content/drivers
- Dell: https://www.dell.com/support/drivers/us/en/19
- Asus: https://www.asus.com/support
- HP: https://www8.hp.com/vn/en/support.html
- Lenovo: https://www.lenovo.com/support/wireless
- Samsung: https://www.samsung.com/us/support/downloads
You need to enter the laptop serial number printed on the bottom of the laptop to install the driver more accurately.
Step 2: Enter the code above to find and download the appropriate driver.
For example, with Lenovo laptops, when accessing the link above, select the line Driver & software in the support section at the bottom of the page.
And enter the machine series
Step 3: Select Manual Update then select the Windows operating system you are using and proceed to download as shown below :
For wifi update, select Automatic Driver Update => Start Scan
Instructions for removing old drivers
In case the driver is faulty, before reinstalling we need to uninstall the old wifi driver. To uninstall the driver, follow the instructions below.
Step 1: Right-click on the This PC icon on the desktop, then select manage as shown below.
Step 2: Select Device Manager ---> Network adapters
Find and click on Network adapters => and select your Wireless (wifi network) => then right click here => select Uninstall device to remove the current wifi driver. After removing, you should restart your computer.
Driver installation instructions
Step 1: Find and open the downloaded wifi driver by double-clicking on the file.
B2: Select Yes
B3: Select I accept the agreement => Click Next .
B4: Select Install > Click Next .
B5: Continue to select Install .
B6: Select OK to install successfully
B7: Click Finish to complete.
And finally restart your computer.
Method 3: Fix the error of laptop losing wifi icon by restarting network services
Step 1: Press the Windows + R key combination to => Enter the command services.msc to open the network services window
B2: In the Services interface, you find the following services:
- Remote procedure call
- Network Connections
- Plug and Play
- Remote Access Connection Manager
- Telephony
Double click on each service and select Start to make sure they are all running.
Step 3: After completing the above steps, check if the wifi icon on your computer is turned on.
Method 4: Use Windows' automatic troubleshooter
Another commonly used method is to use Windows 10's automatic error fixer. To use this method, follow these instructions:
Step 1: Right-click on the wifi icon and select the line Troubleshoot Problems .
B2: Follow the instructions on the screen
B3: Open Control Panel and select Troubleshooting
B4: Select Network and Internet
B5: Click Select Network Adapter
B6: Follow the on-screen instructions to troubleshoot
Above are 4 ways to fix the error of laptop losing wifi icon that TipsMake guides. Hopefully it will help you solve the problem.
You should read it
- 6 simple and effective tips to fix laptop with lost WiFi
- Wifi icon missing on the Taskbar Windows 10, this is how to fix
- Lost Wifi icon on Windows 10 and how to fix successfully 100%
- How to fix WiFi errors on Windows 10, simple and effective
- How to troubleshoot laptop lost Wi-Fi network
- Turn on WiFi on Windows 7 to fix laptop errors not found WiFi network
- Steps to recover lost Taskbar icon on Windows 10
- How to turn on WiFi on Windows 10
- How to fix Laptop automatically disconnecting Wi-Fi?
- How to fix icon loss, icon error on taskbar Windows 7
- How to play Wifi from iPhone, Android to laptop
- Cause the laptop lost sound, tips repair laptop lost sound
