Lost Wifi icon on Windows 10 and how to fix successfully 100%
New error . The situation is that after I boot up the computer to work as usual, I encountered the error that the WiFi network icon on the Laptop disappeared for no reason, even though I was still using it. normal. And of course the internet was also lost.
Having to find the Fix again, after a while of struggling, I finally found the way to fix this annoying error. And here is the process of fixing the lost Wifi icon under the Taskbar on the Windows 10 operating system that I have successfully done.
I will guide the way I corrected, do not know if there are any redundant steps or not but I just write in the order what I did, if you are encountering this error, can try to apply it. .
Before starting the article, you need to check for yourself if you are getting the same error as your case, or simply your laptop has not activated WiFi. By:
+ Step 1: Open the Run dialog box (Windows + R) => then enter the command ncpa.cpl => and press Enter to open the Network Connections dialog box.
![]() Lost Wifi icon on Windows 10 and how to fix successfully 100% Picture 1
Lost Wifi icon on Windows 10 and how to fix successfully 100% Picture 1
+ Step 2: In the dialog box Network Connections you notice if the WiFi network icon is lit as shown? If it is dark gray, then double click to activate the WiFi network first.
Or right click on that icon => and select Enable also.
![]() Lost Wifi icon on Windows 10 and how to fix successfully 100% Picture 2
Lost Wifi icon on Windows 10 and how to fix successfully 100% Picture 2
Okay, if you have WiFi enabled then OK, now go to the main content of this article!
I. How to fix missing WiFi icon on Windows 10
#first. Check if WiFi icon is disabled or not
+ Step 1: Click the Start button => select Settings (or you can quickly use the Windows + I key combination). Next, click System as shown below.
![]() Lost Wifi icon on Windows 10 and how to fix successfully 100% Picture 3
Lost Wifi icon on Windows 10 and how to fix successfully 100% Picture 3
+ Step 2: Next, click on the Notifications & actions feature => click on Add or remove quick actions as shown below:
![]() Lost Wifi icon on Windows 10 and how to fix successfully 100% Picture 4
Lost Wifi icon on Windows 10 and how to fix successfully 100% Picture 4
Here you can enable or disable the feature according to your needs. Please check if the Wifi icon is activated or not. If it's OFF, please turn it ON.
![]() Lost Wifi icon on Windows 10 and how to fix successfully 100% Picture 5
Lost Wifi icon on Windows 10 and how to fix successfully 100% Picture 5
#2. Using WiFi fix feature on Win 10
Like previous versions of Windows, on Windows 10 MS also integrates the feature to fix Wifi network errors when you have problems.
In addition, on this version of Windows 10, Microsoft also integrates a lot of tools in the Updates & Security section (for Win 10 Version 1703 and above) so you can fix common small errors in the process of using the operating system. onions.
Perform:
+ Step 1: Go to Settings => select Network & Internet. In the Status section, click on the line Show available networks to display the Wifi network.
![]() Lost Wifi icon on Windows 10 and how to fix successfully 100% Picture 6
Lost Wifi icon on Windows 10 and how to fix successfully 100% Picture 6
Or you can go to Troubleshoot on Windows 10 by pressing the Windows + I key combination on the keyboard to open Windows Settings.
Then, choose Update & Security => select the tab Troubleshoot => click on Internet Connections => and select Run the Troubleshoot.
![]() Lost Wifi icon on Windows 10 and how to fix successfully 100% Picture 7
Lost Wifi icon on Windows 10 and how to fix successfully 100% Picture 7
+ Step 2: As my fault, when clicking on the line Show available networks it does not appear any Wifi network, only the icon of airplane mode and Mobile Hostpot ( wifi broadcast feature ) only.
Now click on Troubleshoot and wait for a while for the tool to fix the error automatically. If, after running this tool, it still fails, you will continue to the next steps.
# 3. Re-enable the Event Log feature
I do not know what is related to this, but in the process of fixing the error I turned it back on.
Perform:
Open the Run dialog box (Windows + R) => enter the command services.msc => press Enter to execute.
A window appears, go to Windows Event Log => double click on it => at the line Startup type you choose is Manual => then click Start to run.
![]() Lost Wifi icon on Windows 10 and how to fix successfully 100% Picture 8
Lost Wifi icon on Windows 10 and how to fix successfully 100% Picture 8
# 4. Reload Wifi driver for Laptop
+ Step 1: Right-click This PC => select Manage => select Device Manager. Then, you do the following steps:
- (1) Select Device Manager.
- (2) This section is the entire driver on your computer , go to the Network adapters line.
- (3) Navigate to the Wireless line (wifi network).
- (4) Right-click on it and select Uninstall device to remove this driver.
![]() Lost Wifi icon on Windows 10 and how to fix successfully 100% Picture 9
Lost Wifi icon on Windows 10 and how to fix successfully 100% Picture 9
Next, right-click on the line Network adapters and select Scan for hardware changes so that the computer will automatically reinstall the Wireless Driver.
![]() Lost Wifi icon on Windows 10 and how to fix successfully 100% Picture 10
Lost Wifi icon on Windows 10 and how to fix successfully 100% Picture 10
To continue, use the following command line.
Perform:
Run cmd as administrator, enter the following command and press Enter to execute:
reg delete HKCRCLSID {988248f3-a1ad-49bf-9170-676cbbc36ba3} / va / f
![]() Lost Wifi icon on Windows 10 and how to fix successfully 100% Picture 11
Lost Wifi icon on Windows 10 and how to fix successfully 100% Picture 11
Continue typing the following command and press Enter:
netcfg -v -u dni_dne
![]() Lost Wifi icon on Windows 10 and how to fix successfully 100% Picture 12
Lost Wifi icon on Windows 10 and how to fix successfully 100% Picture 12
# 5. Repeat Step 2 above
If successful, after clicking Show available networks, it will appear a list of Wifi networks similar to the image below. Try connecting to your home Wi-Fi network to see if it's OK.
![]() Lost Wifi icon on Windows 10 and how to fix successfully 100% Picture 13
Lost Wifi icon on Windows 10 and how to fix successfully 100% Picture 13
Okey, successfully connected to the network!
At this time, the Wifi icon still does not appear on the Taskbar, but if the connection is successful, you can still use the internet as usual.
![]() Lost Wifi icon on Windows 10 and how to fix successfully 100% Picture 14
Lost Wifi icon on Windows 10 and how to fix successfully 100% Picture 14
=> To show the Wifi network icon on the Taskbar, please Restart (restart the computer) to apply the change.
II. Conclude
Yes, so I have detailed instructions for you how to fix the loss of wifi network icon on Win 10. I have applied this method and have successfully fixed it 100%, the network icon has also reappeared on the Taskbar.
Hope the article will be useful to you, wish you success!
You should read it
- Wifi icon missing on the Taskbar Windows 10, this is how to fix
- 6 simple and effective tips to fix laptop with lost WiFi
- How to fix WiFi errors on Windows 10, simple and effective
- Difference between WiFi 5, WiFi 6 and WiFi 6E
- What is WiFi 6E? How is WiFi 6E different from WiFi 6?
- What is WiFi 6? What is WiFi 6E? Things you need to know about WiFi 6 and WiFi 6E
- How to turn on WiFi on Windows 10
- Automatic timer to turn on Wifi after 1 hour, 4 hours or 1 day on Windows 10
- 6 Wifi boosters, amplify the best Wifi wave 2020
- Turn on WiFi on Windows 7 to fix laptop errors not found WiFi network
- How to check who is using Wifi temple, your home WiFi theft
- What is Wifi? How does Wifi work?
![Photo of [Tips] Some tips to speed up the most effective WiFi connection](https://tipsmake.com/data1/thumbs/[tips]-some-tips-to-speed-up-the-most-effective-wifi-connection-thumb-LQ12ZuhQp.jpg)


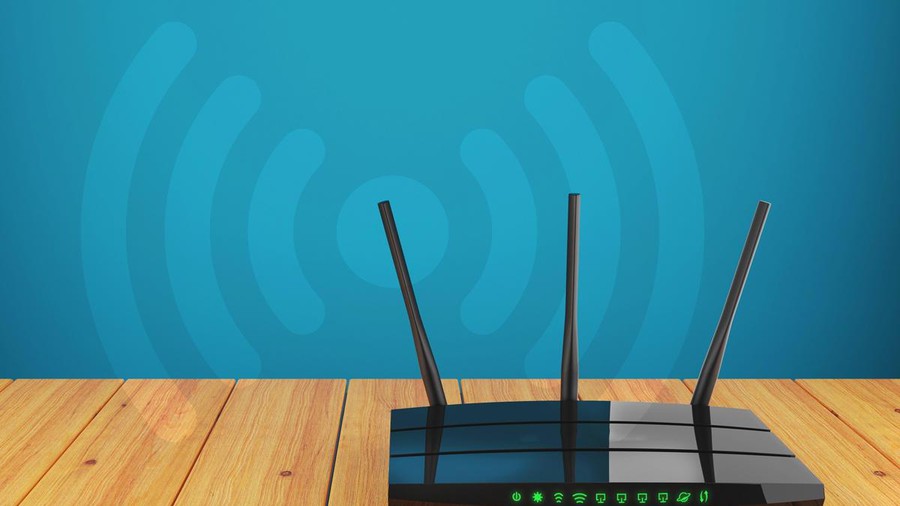


 6 simple and effective tips to fix laptop with lost WiFi
6 simple and effective tips to fix laptop with lost WiFi How to fix WiFi errors on Windows 10, simple and effective
How to fix WiFi errors on Windows 10, simple and effective