Steps to recover lost Taskbar icon on Windows 10
This is a common problem on Windows 10 devices. It leaves a space between your other pinned taskbar icons. In the worst case scenario, all your pinned taskbar icons might suddenly disappear.
This problem can be annoying, but the article will show you how to solve it.
1. Unpin and re-pin apps to the taskbar
The easiest way to solve this is to unpin and re-pin the faulty app.
Step 1: To get started, right-click on the pinned taskbar application and select Unpin from taskbar .
Step 2: Next, enter the name of the application in the Windows search bar.
Step 3: Right click on the best match and select Pin to taskbar .
![]()
2. Reinstall or update the app
An app can suddenly hide from the taskbar if it crashes or has other problems. Reinstalling or updating the app can help with this problem. If you decide to reinstall, make sure you download the app from a safe website.
3. Clear icon cache
Clearing the icon cache can also help. But since this file is in a hidden folder, you will have to show hidden files on File Explorer.
Step 1: Open File Explorer and select File in the upper left corner of the screen.
Step 2: Select Options and navigate to the View tab .
Step 3: In the Advanced settings section , select the option Show hidden files, folders, and drives .
Step 4: Click Apply > OK to apply these changes.
![]()
Step 5: Next, press Windows key + R to open the Run dialog box . Type appdata and press Enter. Open the Local folder , right-click IconCache and select Delete.
Step 6: Close File Explorer and restart your PC.
![]()
4. Turn off Tablet Mode
If your PC is in Tablet Mode, all your pinned taskbar icons may disappear. However, this depends on your PC settings. Therefore, you can turn off Tablet Mode to solve this problem.
Step 1: To get started, open Action Center by pressing Windows key + A .
Step 2: If the Tablet mode utility is blue, this indicates that it is enabled. Click on it to disable it.
![]()
If your PC always boots in Tablet mode, you can change this by configuring your Windows 10 Settings.
Step 1: Navigate to Start menu > PC Settings > System .
Step 2: Select Tablet mode on the left.
Step 3: Select the When I sign in drop-down menu on the right.
Step 4: Select the Use desktop mode option .
![]()
If you are using a touchscreen device and want to enable Tablet Mode, that's okay too. You can still show your pinned taskbar icons in this mode. Open the Tablet mode settings like the previous steps. From there, disable the Hide app icons on the taskbar in tablet mode button .
5. Using the DISM and SFC . tools
As pointed out, this error can be caused by corrupted system files. To fix the problem, run an SFC scan on your PC. This will scan your PC for corrupted or missing system files. But first, you need to run the DISM tool. It should be noted that DISM has many different functions. In this case, it will ensure that the SFC works properly.
To run DISM, follow these steps:
Step 1: Press Windows key + R and type CMD.
Step 2: Press Ctrl + Shift + Enter to open Command Prompt with admin rights.
Step 3: Type the following command and press Enter :
DISM /Online /Cleanup-Image /ScanHealthWait for the scan to complete. From there, type the following command and press Enter :
DISM /Online /Cleanup-Image /RestoreHealthRestart the PC when the scan is complete.
To run the SFC tool, open Command Prompt following the previous steps. Type the following command and press Enter :
sfc /scannowClose Command Prompt when the scan is complete. Restart your PC to save these changes.
Hope you are succesful.
You should read it
- Error losing battery icon on Windows Taskbar 10/8/7
- Wifi icon missing on the Taskbar Windows 10, this is how to fix
- How to retrieve the Volume icon disappears on the Taskbar? Windows 10?
- How to remove the 'chat' icon on the Windows 11 taskbar
- How to center the Taskbar icons in Windows 10
- How to left align the Windows 11 taskbar icon
- Turn off the Skype icon under the Taskbar after Sign Out
- How to delete / hide the language icon on the Windows 10 Taskbar
May be interested
- Steps to turn off News and Interests on Windows 10
 news and interests is turned on by default, and that's not something everyone wants, as the add-on can cause unnecessary distractions. if you feel the utility is not for you, the good news is that windows 10 includes options to disable the feature.
news and interests is turned on by default, and that's not something everyone wants, as the add-on can cause unnecessary distractions. if you feel the utility is not for you, the good news is that windows 10 includes options to disable the feature. - Microsoft released the first build of Windows 10 without Internet Explorer
 microsoft has just released the first build of windows 10 without the familiar name internet explorer for windows insider users in the dev channel, marking the necessary end of a 'ghost' that has existed and haunts people. used windows for many years.
microsoft has just released the first build of windows 10 without the familiar name internet explorer for windows insider users in the dev channel, marking the necessary end of a 'ghost' that has existed and haunts people. used windows for many years. - Instructions to thoroughly remove the VGA card driver on Windows 10
 how to remove vga driver on windows 10 operating system thoroughly and safely? how to use display driver uninstaller (ddu) to remove vga driver
how to remove vga driver on windows 10 operating system thoroughly and safely? how to use display driver uninstaller (ddu) to remove vga driver - Latest update for Windows 10 1909 keeps users from signing in to Microsoft 365 apps
 a series of windows 10 version 1909 users are reporting a recently released cumulative update issue that prevents them from signing in to microsoft teams, microsoft outlook, microsoft onedrive for business, and some microsoft services. another 365.
a series of windows 10 version 1909 users are reporting a recently released cumulative update issue that prevents them from signing in to microsoft teams, microsoft outlook, microsoft onedrive for business, and some microsoft services. another 365. - Microsoft released a new Windows 10 update
 windows 10x is really gone, but microsoft seems to be keen to implement its good points on windows 10.
windows 10x is really gone, but microsoft seems to be keen to implement its good points on windows 10. - Steps to configure proxy server settings in Windows 10
 windows 10 offers the ability to set up a proxy server from the settings app without the need for third-party software. this feature allows you to protect your online privacy while surfing the web.
windows 10 offers the ability to set up a proxy server from the settings app without the need for third-party software. this feature allows you to protect your online privacy while surfing the web.
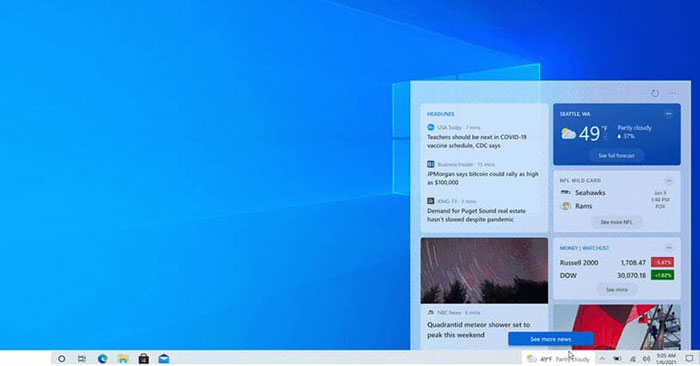



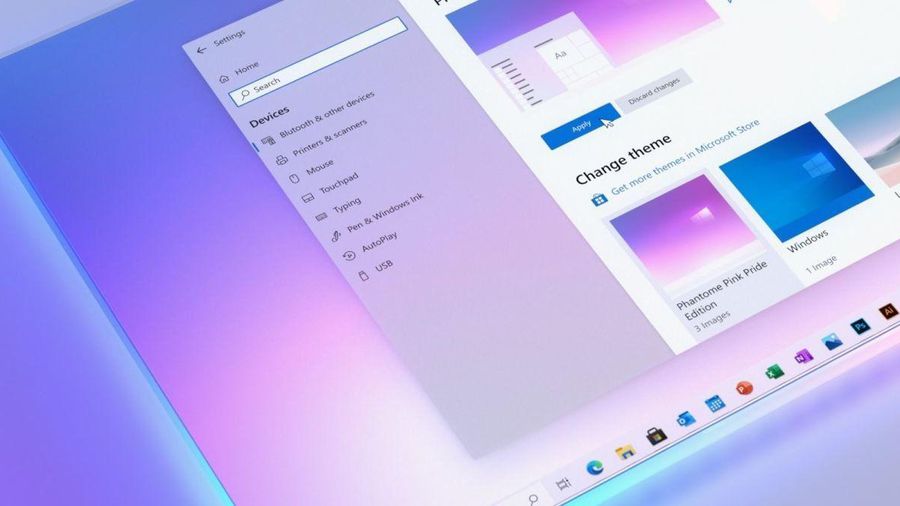

 How to pin the app to the Taskbar to open it faster
How to pin the app to the Taskbar to open it faster