3 ways to save files better on the desktop
You should not save files on the desktop. It may seem quick and simple, but a cluttered desktop will adversely affect productivity. You will not be able to find what you need.
There are better ways to store computer files and keep the desktop tidy. The following article will show you where to save files more effectively on Windows 10.
1. Use the Windows library
Windows 10 comes with libraries. Basically, these libraries group folders together so you can view all the files in a single place.
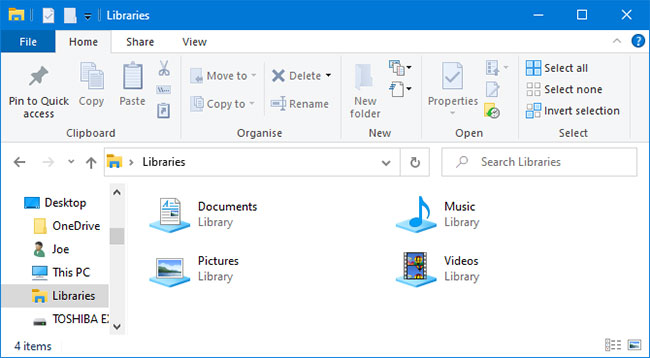 Windows 10 comes with libraries to help organize files better
Windows 10 comes with libraries to help organize files better By default, the computer will have libraries of Camera Roll, Documents, Music, Pictures, Saved Pictures and Videos .
They are not the same as the default directories, despite having the same name.
To access them, open File Explorer, type Libraries in the navigation bar and press Enter.
Navigate in the library and click Properties. Click Add . to select the folder and use the Optimize this library for drop-down menu if the library contains specific file types.
Libraries are great because they don't require any extra work. Instead of saving on the desktop, just store the file in the directory of your choice. This method is very flexible and helps keep files organized.
You can take this a step further by using an application that automatically sorts the files.
2. Use the Windows directory
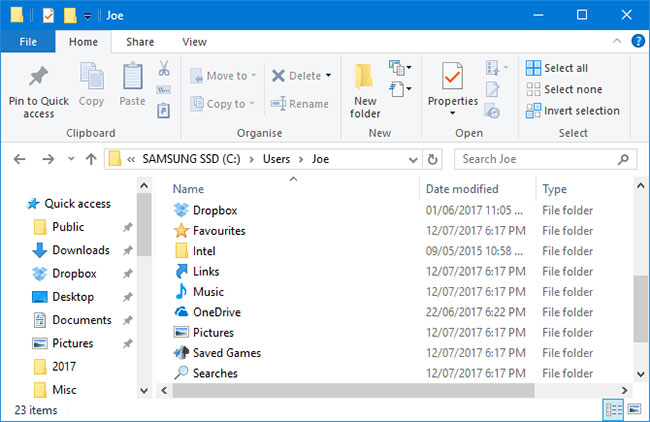 There are many reasons why directories exist and one of them is for better organization
There are many reasons why directories exist and one of them is for better organization Similar to Windows libraries, but more commonly, are folders. There are many reasons why directories exist and one of them is for better organization.
Put simply, the desktop is also a folder. You can open File Explorer and go to the Desktop to see everything you have stored there. You can then browse it like any other folder: Sort, search, create, etc.
However, you can also use an actual directory to not clutter the desktop.
Windows comes with default folders like Documents and Pictures, perfect for storing data. You can quickly create a new one of these by clicking New folder from the menu at the top or right-clicking, and then selecting New> Folder .
You can create multiple subfolders, though limited because the total path cannot exceed 260 characters.
3. Use cloud storage
If you are saving files on your desktop for easy access, you should consider choosing a cloud storage provider.
Any good cloud service will appear as a folder on your computer and automatically sync everything in it with the cloud. This means that the files are not only accessible from multiple devices, but you also have multiple copies of them.
Many vendors also provide revision history, tracking any changes made to a file. If you need to revert to an older version, you can do it with a few clicks. This is not possible if you save the file on the desktop.
Need quick access to the file?
Of course, desktop has its own advantages. The desktop isn't great for storing lots of folders and files, but it's perfect for storing shortcuts.
- Create and customize application shortcuts on win 10
Shortcuts help you not have to navigate through File Explorer to find files. Instead, you simply double-click the shortcut and are immediately taken there.
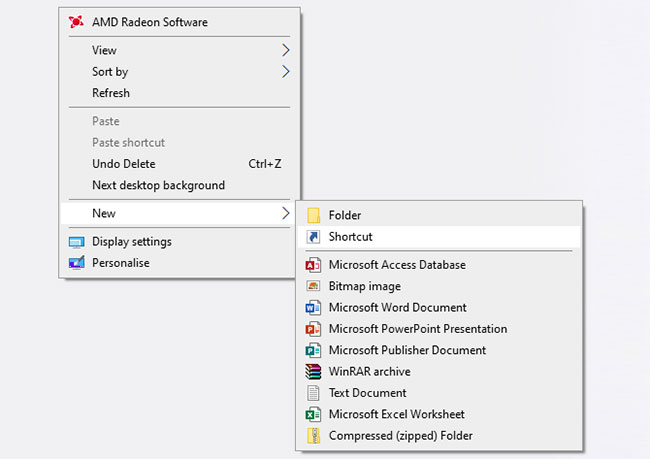 Shortcuts help you not have to navigate through File Explorer to find files
Shortcuts help you not have to navigate through File Explorer to find files Right-click on the desktop and select New> Shortcut to activate the wizard. Alternatively, you can left-click and drag a folder or file onto the desktop to turn it into a shortcut.
Even if you delete a shortcut, the actual file will be safe.
Instead of placing shortcuts on the desktop, you can go one step further. Right-click on any shortcut and select Pin to taskbar or Pin to Start .
Of course, don't overload the taskbar or Start menu, but you can use this feature to pin the most important files and programs you need to access often.
You should read it
- How to backup photos on iOS 11 with Files application
- Save the entire web content as PDF
- How to Save Files to USB
- Download files and websites directly from Google Drive in Chrome browser
- How to save web page in Chrome as a PDF file?
- How to save Firefox websites as PDF
- How to save files to multiple folders on the web browser
- Installation steps to automatically save Excel files to OneDrive
- How to Make a Zip File
- How to Save Web Pages as PDF Files on Google Chrome
- How to Save a File
- Recovering unsaved Word files, retrieving Word, Excel and PowerPoint files before saving
May be interested

How to save a list of running processes to a file in Windows

Microsoft released Windows Terminal 1.0, announcing support for the GPU and Linux GUI application in WSL

What is Igfxtray.exe?

What is Run as Administrator? Instructions for running with Administrator rights

How to fix 'Application was Unable to Start correctly 0xC0000142'

Instructions for installing and setting up the microphone on the computer






 How to 'Show Desktop' very fast on Mac
How to 'Show Desktop' very fast on Mac Learn from AZ about Thumbs.db, Desktop.ini and .DS_Store files
Learn from AZ about Thumbs.db, Desktop.ini and .DS_Store files Clean up Mac screens with Stacks feature
Clean up Mac screens with Stacks feature Ways to upgrade desktop computers to optimize usage according to needs
Ways to upgrade desktop computers to optimize usage according to needs The difference between Remote Desktop (RDP) and VPN
The difference between Remote Desktop (RDP) and VPN How to open a file or an application on a virtual Windows 10 Desktop?
How to open a file or an application on a virtual Windows 10 Desktop?