Save the entire web content as PDF
Most people know how to save the web version with the print function on the browser. It will remove images and ads to save time and ink. But what about converting web pages to PDF files? This way, you can read the website offline in places where there is no network. This article will show you some ways to convert web pages into PDF files.
How to save the entire website content in PDF format
- 1. Convert to PDF file via the print page in the browser
- 2. Use sharing function on iOS device
- 3. Use the online tool, application and browser extension
- Webpagetopdf.com
- Web2pdfconvert.com
- Application Convert Web to PDF (Android)
- InstaWeb application (iOS)
- Web2PDF application (Windows phone)
- Acrobat Acrobat Pro software (Windows)
- Extension Save as PDF (Chrome, Firefox)
- Extension Print Friendly & PDF (Chrome)
1. Convert to PDF file via the print page in the browser
Some browsers allow you to save web pages as PDF files. You only need to do a few steps to print what is on the screen.
If using Chrome, you can refer to the article How to save web pages on Chrome into PDF files?

If using Coc Coc, see how to save website on Coc Coc into a PDF file. And if you use Microsoft Edge, see the article How to save the Microsoft Edge website into a PDF file.
On a Mac, the options are a bit different.
Click on the Print option from the first file menu of your browser. When opened, find Pages and Layout near the middle of the dialog box. It is important to pay attention to the PDF drop-down menu at the bottom left of the dialog box, which appears when you click on the option Print using system dialog .

When you click on this option, you will see many other options related to PDF. The Save As PDF option is the simplest option, but you can select Open in Preview , which ensures that everything is exactly as it is on the screen when saved. After selecting, save the PDF file to Mac with the menu file of Preview .
2. Use sharing function on iOS device
You can also use Apple's mobile device to save web pages as PDF files. To do this, use the Share button on Safari at the top of the toolbar, it looks like a box with an arrow out of it. Touch it and then swipe through the available options, find the Save PDF to iBooks option . This will launch the website in iBooks and view it as a PDF file.
- Package website into eBook
Alternatively, you can consider the Create PDF option if you use the Files application in iOS 11. Touch it, then select Done at the top right to start the conversion process, then choose Save PDF To . You can send this file to your device or cloud service.

To rename the file, click and hold the PDF file icon, then tap the Rename option.
3. Use the online tool, application and browser extension
Besides using the options available on the device, you can use third-party solutions. First try some online options first because you don't need to download and install anything.
Webpagetopdf.com

With Webpage to PDF, just paste the URL link into the box and click Convert . However, if you click the arrow button to the right of the URL area you will have more options. For example, you can convert with low quality, delete background images or select grayscale options.
Web2pdfconvert.com

Web2PDF is similar to Webpage to PDF but has more options when clicking on the wrench icon to open Settings . Both sites are free and work with all browsers
Application Convert Web to PDF (Android)

Android users can use Convert Web to PDF , a handy application to read PDF files as well as convert web pages into PDF files. In addition, the application has a feature to delete photos to make PDF files smaller. This feature is convenient when the storage capacity is low on the phone.
Download : Convert Web to PDF for Android (Free)
- Do you know how to convert and save files and web pages as PDF on Android?
InstaWeb application (iOS)

If using an iOS device, consider InstaWeb application. It provides a feature to remove unnecessary content on the site. This function makes PDF files easier to read.
Sorting PDF files is as simple as InstaWeb provides a directory, creating them by subject, by day of week or other ways.
After downloading and installing InstaWeb on iOS devices, the application will appear on the Share menu, so instead of choosing the option to create PDF files via Apple's File tool, you can submit the site directly to InstaWeb.
Download : InstaWeb (Free, in-app purchases)
Web2PDF application (Windows phone)

If using a Windows device, install the Web2PDF application. It works on Windows phones or any gadgets that use the Windows 10 Mobile platform.
After downloading the application, you have several options to work with websites to turn them into PDF files. First, you can save any web page as a PDF file to your device. Without space, use the application's function to send PDF files in your inbox.
Or use the simplest ability and enter the URL into the form field to convert. Finally, you can use your device's browser to navigate to the site and start converting.
If you use a desktop or laptop regularly, you have more appropriate choices than the application that uses browser extensions.
Download : Web2PDF
Acrobat Acrobat Pro software (Windows)
To convert web pages to PDF, open Acrobat Pro 9. Click File choose Create PDF and then choose From Web Page . The dialog box Create PDF from the Web Page will be displayed. Enter the address of the website you want to copy the content into the URL box.

By default, Acrobat only records the content of the site at the highest level (usually the home page). Click on the arrow next to Capture Multiple levels (red circled area) to expand the option. Check 2 options: Stay on same path and Stay on same server appears below to let Adobe download only the main content on the site, not download the advertising content or external links. You can enter the level of the website you want to save to the Get only frame (for any website with multiple pages) or the Get Entire option to save the entire web site inside.
However, with the option to save the entire content of the website, the PDF file you saved will have a huge amount of space and the file saving speed will be very slow. Adobe offers you many options to adjust the amount of time to save the file so that it is reasonable. At the window above Create PDF From Webpage , click on Settings and then click on the Settings button in the Web Page Conversion Settings window that appears later. The HTML Conversion Settings dialog box appears, uncheck the Convert Images option and select Disable MultiMedia Capture in MultiMedia Content section to ignore images and media files included in the web content. This will save space and time to save the file but may lose important information on the site.
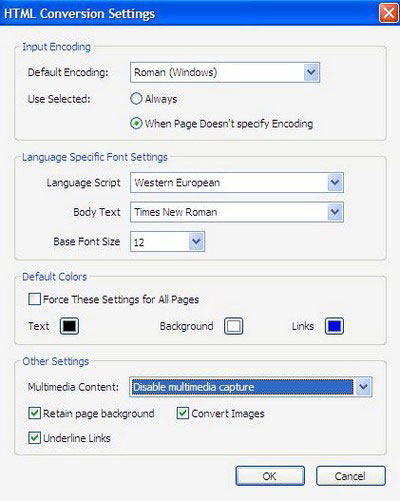
Click OK to return to the Create PDF from Webpage dialog box (Figure 1). Finally, click the Create button to begin the process of saving and converting web content to PDF. Adobe will appear the Download Status window to display the process and copy and convert website content. In case you copy the contents of media files on the website, if Adobe is able to read those files, Adobe will ask if you want to save them in PDF file content, if not, choose Yes to lock media files from the website, otherwise, select No.

It can be said that this latest version of Adobe Acrobat has added many useful and useful features. If you want to use the full version, you can find it at the computer dealer.
Download : Acrobat Acrobat Pro
Extension Save as PDF (Chrome, Firefox)

Extension Save as PDF is available from PDFcrowd and allows you to save web pages as PDF files with one click. When opening the web page in the browser, click on the PDFcrowd icon on the toolbar. You will see the conversion process when the icon changes to an animation.
If you see a red triangle instead of a converted file, that means a problem occurs. Hover over the triangle for details about the problem. Because there are some websites that this extension does not support, they are password protected, the site has flash and has frameset.
Download :
- Save as PDF for Chrome
- Save as PDF for Firefox
Extension Print Friendly & PDF (Chrome)

Extension Print Friendly & PDF is a tool to convert web pages into PDF files. This extension allows clicking on any content on the web page to delete before printing or saving to a PDF file. In addition, you can change the text size of the website. All PDF files saved with this extension contain clickable links, this is the original URL used for reference and very useful for compiling research documents.
Download : Print Friendly & PDF
See more:
- How to save web pages to read later on Chrome
- Disable self-reading PDF files in Firefox and Chrome
- 2 ways to copy web content without copying
You should read it
- How to save web pages as PDFs on iPhone and iPad
- How to Save a Page from a PDF File with Adobe Reader
- How to save web pages as PDF files for review
- How to Save Web Pages as PDF Files on Google Chrome
- How to Convert Web Pages to PDF Files
- How to convert multiple websites into PDFs with Wget
- Save web pages on smartphones in 4 simple ways
- Download files and websites directly from Google Drive in Chrome browser
May be interested
- Download / download the entire Facebook photo album to your computer
 facebook is a place where people share a lot of pictures, you want to download the entire photo album of your friends, groups, or your favorite page. it takes a long time to download individual pictures so you can download the entire photo album quickly using p
facebook is a place where people share a lot of pictures, you want to download the entire photo album of your friends, groups, or your favorite page. it takes a long time to download individual pictures so you can download the entire photo album quickly using p - How to capture entire web pages on iPhone
 capturing entire web pages is a great feature on iphone, but many people have forgotten it or not.
capturing entire web pages is a great feature on iphone, but many people have forgotten it or not. - Adobe creates AI that 'chat' with PDF files to help users understand the content without reading the entire thing
 acrobat ai assistant, adobe's newly launched tool, can analyze complex pdf document pages running on acrobat software with just queries and receive responses, helping users chat to understand the content of pdf files without having to wait. read the whole thing.
acrobat ai assistant, adobe's newly launched tool, can analyze complex pdf document pages running on acrobat software with just queries and receive responses, helping users chat to understand the content of pdf files without having to wait. read the whole thing. - 6 ideas of content that anyone doing marketing should 'steal' from IBM
 in this article, andrea from ibm will share valuable ideas from this interview - ideas that can help you or any marketer to expand the content making process and deliver a rewarding experience. price for customers.
in this article, andrea from ibm will share valuable ideas from this interview - ideas that can help you or any marketer to expand the content making process and deliver a rewarding experience. price for customers. - What is mixed content? And why does Chrome block it?
 starting in 2020, chrome will block all mixed content by default, breaking some existing websites. so, what is mixed content? why is chrome blocking it?
starting in 2020, chrome will block all mixed content by default, breaking some existing websites. so, what is mixed content? why is chrome blocking it? - 7 mistakes when developing content as SEO
 to embark on seo, the first thing is that you need to study how to write content, with a topic that appeals to readers, a clear, clear way of writing, capturing the readers' needs properly. the use of long-winded writing is one of the mistakes that affect the whole article content. and many jobs become useless when you try to do it while making content ...
to embark on seo, the first thing is that you need to study how to write content, with a topic that appeals to readers, a clear, clear way of writing, capturing the readers' needs properly. the use of long-winded writing is one of the mistakes that affect the whole article content. and many jobs become useless when you try to do it while making content ... - How to reduce image size in Word 2007, 2010, 2013, 2016
 sometimes the image in the text is too big for the entire content, and you need to reduce the size of the image to match the layout of the full text. size is relatively simple and easy.
sometimes the image in the text is too big for the entire content, and you need to reduce the size of the image to match the layout of the full text. size is relatively simple and easy. - How to hide the entire file system
 simple file encryption has its own benefits, but it is sometimes useful to encrypt the entire file system or encrypt the entire drive. as in the case you need to protect a large set of files, or sometimes it is
simple file encryption has its own benefits, but it is sometimes useful to encrypt the entire file system or encrypt the entire drive. as in the case you need to protect a large set of files, or sometimes it is - How to download the entire website for offline reading
 although wifi is everywhere today, sometimes you will go to places where there is no wifi. for example, if you join a 12-hour international flight, downloading the entire site can be a great alternative to e-books, audio books, podcasts and movies. but how do you download a website? it's easier than you think! here are four tools that allow you to do that.
although wifi is everywhere today, sometimes you will go to places where there is no wifi. for example, if you join a 12-hour international flight, downloading the entire site can be a great alternative to e-books, audio books, podcasts and movies. but how do you download a website? it's easier than you think! here are four tools that allow you to do that. - Fix word sticking errors in Word 2007
 word errors in word will affect the content and layout of the entire document. the reason is because it is not compatible with the office suite you are using. so how to handle this situation?
word errors in word will affect the content and layout of the entire document. the reason is because it is not compatible with the office suite you are using. so how to handle this situation?

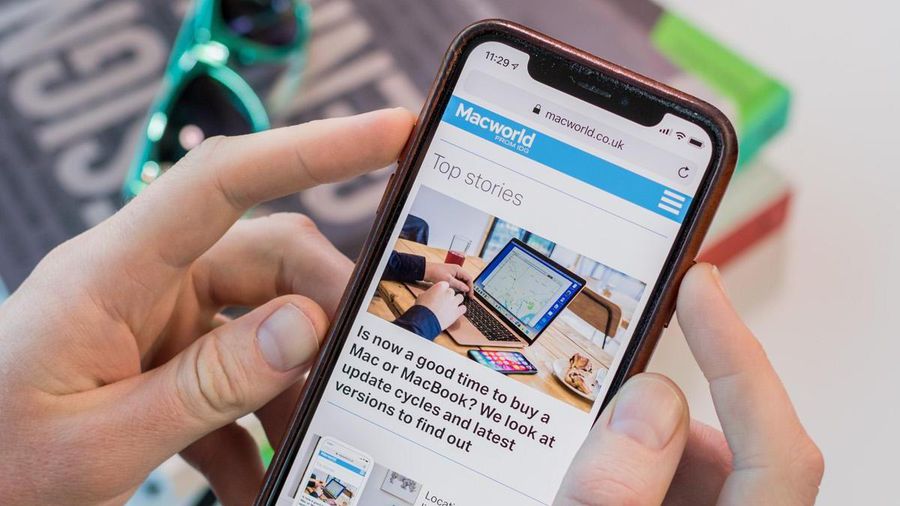








 How to use Advanced Filter to filter data on Excel
How to use Advanced Filter to filter data on Excel How to separate the date, month, and year columns into 3 different columns in Excel
How to separate the date, month, and year columns into 3 different columns in Excel How to fix the date #VALUE error in Excel
How to fix the date #VALUE error in Excel How to fix Excel error 'The formula you typed contains an error'
How to fix Excel error 'The formula you typed contains an error' How to automatically forward emails in Outlook
How to automatically forward emails in Outlook Instructions for setting the default font in Microsoft Word
Instructions for setting the default font in Microsoft Word