How to save a list of running processes to a file in Windows
Sometimes, it seems that there are so many processes running on the computer that you're not sure if everything is okay. It is very likely that something suspicious or malicious has appeared on the system.
The first step you should take is to create a list of running processes and put them into a text file, so you can analyze which processes are running. Normally, people use Task Manager to view all processes, but this tool does not allow you to print a list of processes.
Thankfully, saving a list of running processes to a text file in Windows is very simple. You can save both the process ID (PID) and the size of each process in use.
Note : The steps below to save progress to an active file for all versions of Windows, including Windows XP, Windows 7, Windows 8 and Windows 10.
Export the list of processes from the Tasklist command
The easiest way to get a quick list of processes running on a Windows system is to use the tasklist command. To run the command properly, you need to run it from the Command Prompt with admin rights.
Once the Command Prompt is opened, enter tasklist and click Enterto see a list of the processes running on the system.
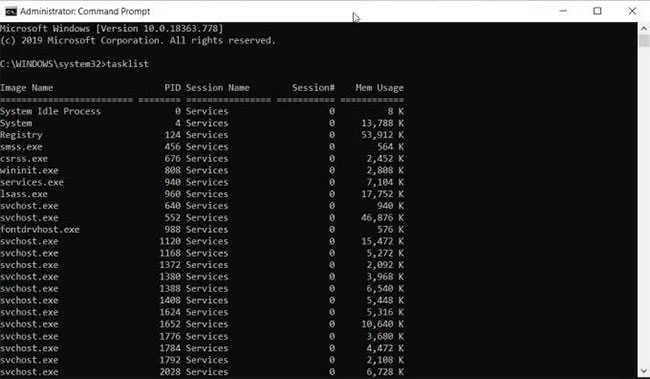 Type tasklist and press Enter to see a list of processes running on the system
Type tasklist and press Enter to see a list of processes running on the system This tool is very useful, but it does not give you a list of running processes in a text file. To save the process to the file, repeat the process above, but this time type the command:
tasklist > c:process_list.txtThis command will export a text file named process_list.txt to drive C :. You can change C: to any other path you want to put the file, if you like.
To view the file, just open Windows Explorer and browse to the location where you saved the process list file.
To view the list of processes in Notepad, right-click the file, select Open with> Notepad .
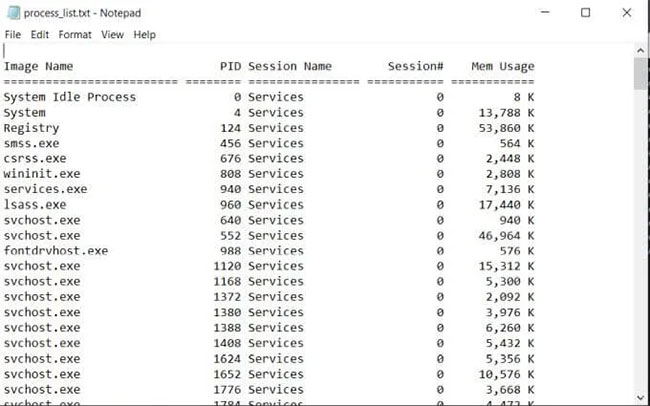 Select Open with> Notepad
Select Open with> Notepad This is the quickest and easiest way to see the processes running in Windows through a text file. It will show you the PID, session name, session number and memory usage.
Save progress to file using Powershell
Another tool that you have available to save the list of running processes to a text file in Windows is Powershell.
Powershell includes a command called get-process that provides a list of all processes running on the local computer. To see this in practice, launch Powershell by selecting the Start menu and entering Powershell.
When the blue Powershell window opens, enter get-process and click Enter. This will display a list of all processes that are active on the Windows system.
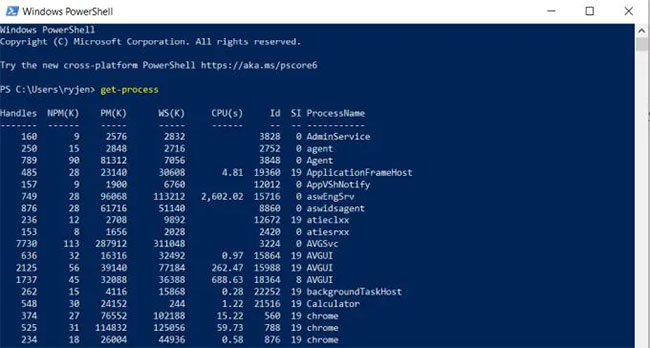 List of all processes that work on Windows systems
List of all processes that work on Windows systems This gives a little more information about the processes compared to the tasklist. However, you need to know the meaning of the headers.
- Handles: The number of handles the process has opened
- NPM (K): Non-paged memory (not paged) that the process is using (in kilobytes)
- PM (K): Pageable memory that the process is using (in kilobytes)
- WS (K): Pages in memory recently used (in kilobytes)
- VM (M): Virtual memory used by processes (in megabytes)
- CPU (s): Processing time used by processes on all processors (in seconds)
- ID: The process ID
- ProcessName: The process name
This is great, but all the information is displayed on the screen, not in a file. To export this information to a file, you need to add the Out-File parameter to the Get-Process command .
Return to the Powershell screen, type the following command and press Enter:
Get-Process | Out-File -FilePath .Process_list.txtThe .Process_list.txt parameter places the file in the path where you run the command, so note that path to know where to find the process list file. After you run the command, use the same process as above to open the process list file in Notepad.
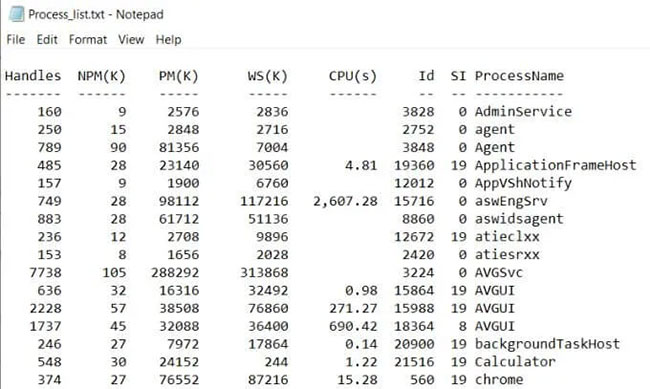 Process list file in Notepad
Process list file in Notepad You will notice that the data in the file looks identical to the Get-Process output in the previous Powershell window.
Save progress to file using WMIC
The last tool you have in Windows is the Windows Command Line Utility (WMIC).
You can only use WMIC commands if you are running the Command Prompt with local admin rights. To do this, use the steps in the first section of this article to launch the Windows Command Prompt with admin rights.
WMIC gives you more information about operating processes than any other command or tool in Windows. If you only run the WMIC Process command in the Command Prompt, you will see a maximum of 44 parameters are returned for each active process.
The problem with running a command in the Command Prompt is that the output is separated by cluttered and disorganized spaces.
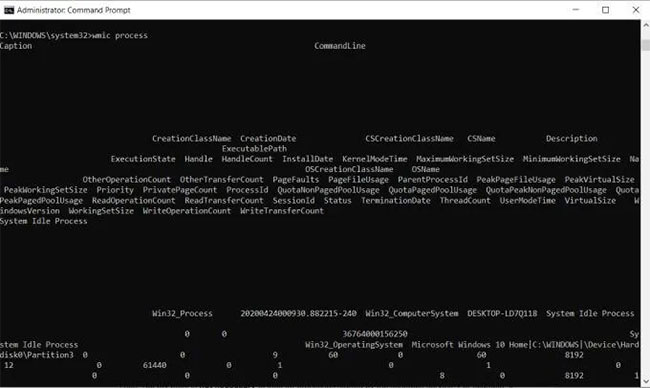 The output is very messy
The output is very messy The WMIC command is a perfect example of when the output file becomes useful. You can export a list of WMIC processes to a file with the command:
wmic /OUTPUT:C:ProcessList.txt PROCESS get /allThis will export the whole list into a text file on the C :, drive called ProcessList.txt. Instead of opening this file in Notepad, you'll want to open the file in Excel, because Excel can properly format files delimited by tabs.
1. Open Excel.
2. Select Open to open the new file
3. Select Browse and browse to the ProcessList.txt file
4. Select the file and click Open (if you do not see the file, change the file type to All Files ).
5. In the Text Import Wizard window , select Delimited> My data has headers> Next to continue.
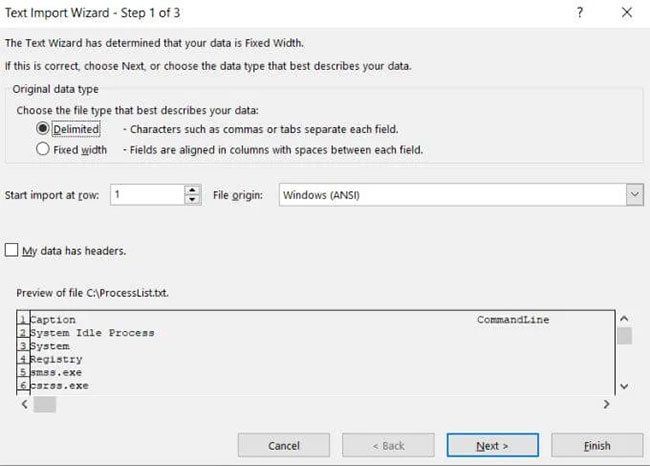 Select Delimited> My data has headers> Next
Select Delimited> My data has headers> Next 6. In the next wizard screen, select the Space check box in the Delimiters section and select the Treat consecutive delimiters as one checkbox . Click Next to continue.
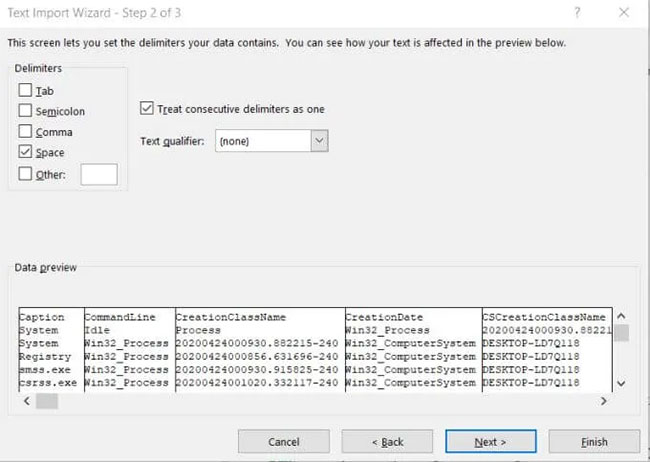 Select the Space and Treat consecutive delimiters as one checkbox
Select the Space and Treat consecutive delimiters as one checkbox 7. Select Finish to complete.
Now you will see everything you need to know about all the processes that work on your Windows system.
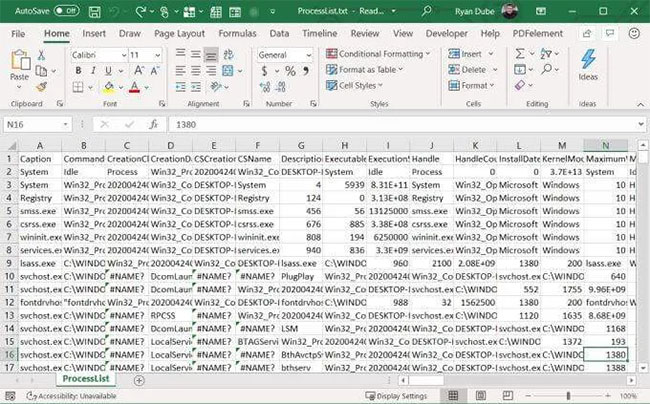 You will see everything you need to know about all the processes that work on Windows systems
You will see everything you need to know about all the processes that work on Windows systemsYou should read it
- What is the Host Process for Windows Tasks and why does it run much on the computer?
- How to Make a Process Document
- 7 Task Manager processes that should never end
- How to copy the file list of folders with the right mouse button
- 9 tools to support faster copy process in Windows environment
- The exit () function in C
- How to save web page in Chrome as a PDF file?
- Learn about System Idle Process
May be interested
- 7 Task Manager processes that should never end
 the windows system processes section, located at the bottom of the list in the windows 10 task manager, contains a number of processes that are important for the computer to run properly.
the windows system processes section, located at the bottom of the list in the windows 10 task manager, contains a number of processes that are important for the computer to run properly. - New Symbiote malware is capable of infecting all processes running on Linux computers
 symbiote has the ability to infect all processes running on the compromised system to steal account credentials and other data.
symbiote has the ability to infect all processes running on the compromised system to steal account credentials and other data. - Use the Top command to see the processes running in Linux
 the top command in linux is used to display all processes running in the linux environment. this tutorial shows you how to use the top command through explaining the various parameters available and the content they display.
the top command in linux is used to display all processes running in the linux environment. this tutorial shows you how to use the top command through explaining the various parameters available and the content they display. - Fix the error of not running the .exe file on Windows
 not opening the .exe file or not running the .exe file will cause a lot of trouble when using the computer. here are some ways to fix errors that cannot open .exe files, invite readers to refer.
not opening the .exe file or not running the .exe file will cause a lot of trouble when using the computer. here are some ways to fix errors that cannot open .exe files, invite readers to refer. - How to copy the file list of folders with the right mouse button
 if there is a folder full of files and you want to save or print the list of files, what should be done? with few registry edits, you can add the copy command to the folder contents to the clipboard.
if there is a folder full of files and you want to save or print the list of files, what should be done? with few registry edits, you can add the copy command to the folder contents to the clipboard. - Top 8 best garbage cleaning apps on Android
 have you ever been annoyed by applications or processes running in the background on your android device? these processes have proven to be a major contributor to reducing phone lifespan.
have you ever been annoyed by applications or processes running in the background on your android device? these processes have proven to be a major contributor to reducing phone lifespan. - Instructions to change DMG file to ISO file
 dmg image file format is the most common file storage format used to distribute software on mac os x. however, windows pc cannot read this file. therefore, to extract the contents of the dmg file on a computer running windows or when you want to burn the image file to disk, you first need to convert the file to an iso image file. here's how to convert a dmg file into an iso file that can be extracted on a windows pc.
dmg image file format is the most common file storage format used to distribute software on mac os x. however, windows pc cannot read this file. therefore, to extract the contents of the dmg file on a computer running windows or when you want to burn the image file to disk, you first need to convert the file to an iso image file. here's how to convert a dmg file into an iso file that can be extracted on a windows pc. - How to Run a BAT File on Windows
 this wikihow teaches you how to run a bat file—also known as a batch file—on a windows computer. batch files have many purposes, such as automating frequently used tasks. you can run them in the normal file explorer, or you can launch them ...
this wikihow teaches you how to run a bat file—also known as a batch file—on a windows computer. batch files have many purposes, such as automating frequently used tasks. you can run them in the normal file explorer, or you can launch them ... - How to check if a process is running with admin privileges in Windows 11
 on windows 11, you will sometimes need to launch programs and applications with elevated privileges to perform a certain task as an administrator of the system.
on windows 11, you will sometimes need to launch programs and applications with elevated privileges to perform a certain task as an administrator of the system. - Instructions to enable or disable SmartScreen on Windows 10
 basically, windows smartscreen is a tool, a feature to check the safety of a file or application that can be harmful on windows 10 systems. this feature is integrated from windows 8. when you run a file or application using unknown sources, windows will block this application and re-display the screen asking if you are not running or running this application.
basically, windows smartscreen is a tool, a feature to check the safety of a file or application that can be harmful on windows 10 systems. this feature is integrated from windows 8. when you run a file or application using unknown sources, windows will block this application and re-display the screen asking if you are not running or running this application.










 Microsoft released Windows Terminal 1.0, announcing support for the GPU and Linux GUI application in WSL
Microsoft released Windows Terminal 1.0, announcing support for the GPU and Linux GUI application in WSL What is Igfxtray.exe?
What is Igfxtray.exe? What is Run as Administrator? Instructions for running with Administrator rights
What is Run as Administrator? Instructions for running with Administrator rights How to fix 'Application was Unable to Start correctly 0xC0000142'
How to fix 'Application was Unable to Start correctly 0xC0000142' Instructions for installing and setting up the microphone on the computer
Instructions for installing and setting up the microphone on the computer How to enter the BIOS on the computer, laptop
How to enter the BIOS on the computer, laptop