How to save web page in Chrome as a PDF file?
In the process of surfing the web you will encounter many good websites, content useful for your work and you often want to save to your computer as a reference. But don't know how to do it? Please refer to the article on how to save web pages on Google Chrome into PDF files (this is an easy-to-use format that can be opened with many software) below.
- Instructions for attaching files to PDF files using Foxit Reader
- How to save files automatically in Adobe Reader?
- How to turn on full screen mode when reading PDF files using Foxit Reader
Step 1 : Open the website you want to save and then click on the 3 dashes icon in the top right corner of the screen, select Print . ( or use Ctrl + P ).

Step 2 : In the new window that appears click the Change . button in the Destination section.
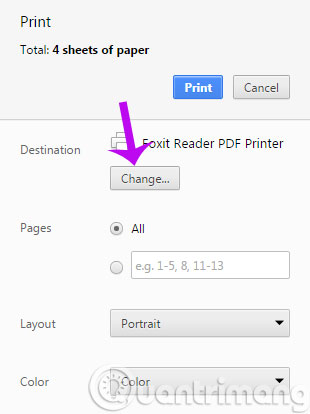
Step 3 : In Local Destinations , click Save as PDF to save the website in PDF format.

Step 4 : Here, you can customize some of the following parameters to suit the needs of individuals:
- Destination : Save in any format.
- Page : Save all pages or how many pages to pages.
- Layout : Save the page horizontally or vertically.
- Paper Size : Select the paper size you want to save as A4, A3 .
- Margins : Align the PDF page, there are 4 modes for you to choose, when choosing a custom mode, an alignment measure will appear, hold the left mouse button and align it to your liking.
- Option : Check Headers and footers to add upper and lower titles for PDF files.
After setting, click the Save button to save the web page to a PDF file.
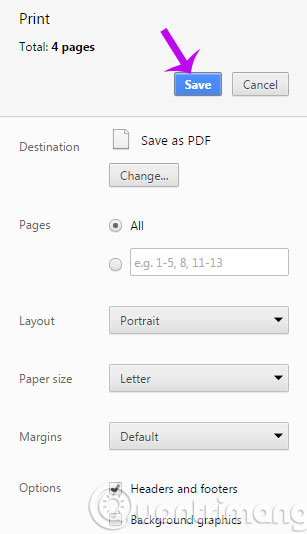
Step 5 : The Save as window appears, select where to save the file, name the file and click the Save button to save it.

So you have successfully converted the website into a PDF file! Very simple, right?
Good luck!
You should read it
- Save the entire web content as PDF
- How to save page scroll positions on Chrome
- Download files and websites directly from Google Drive in Chrome browser
- How to reopen many tabs on Google Chrome
- How to save websites offline with Scrapp Bookmarks
- How to save web pages on Chrome in group form
- How to save web pages as PDF files for review
- How to restore Google Chrome tab on your phone
May be interested
- Chrome started blocking annoying page redirects
 these protection tools are part of google's effort to make users more comfortable with websites with advertisements.
these protection tools are part of google's effort to make users more comfortable with websites with advertisements. - Learn about Off-Page SEO techniques
 seo can be divided into two categories: on-page seo and off-page seo. many consider seo off-page to be synonymous with link building, but is it really so?
seo can be divided into two categories: on-page seo and off-page seo. many consider seo off-page to be synonymous with link building, but is it really so? - How to delete and hide quick access shortcuts on Google Chrome new tab page
 if you pay attention, you will see that google chrome has a feature to create shortcuts to the websites you visit most on the browser's home page as well as the new tab page.
if you pay attention, you will see that google chrome has a feature to create shortcuts to the websites you visit most on the browser's home page as well as the new tab page. - How to delete a page in PDF - Delete 1 page of any document in a PDF file
 editing a pdf file is not as simple as editing a word or excel file but it is not impossible. in this article, tipsmake.com will guide you on a simple way to delete pages in pdf files, please refer.
editing a pdf file is not as simple as editing a word or excel file but it is not impossible. in this article, tipsmake.com will guide you on a simple way to delete pages in pdf files, please refer. - What are CRX files?
 a file with the crx extension is a chrome extension file that is used to extend the functionality of the google chrome web browser through programs that add features to the default browsing experience.
a file with the crx extension is a chrome extension file that is used to extend the functionality of the google chrome web browser through programs that add features to the default browsing experience. - Instructions on how to open and install .CRX files
 downloading and installing add-ons on chrome is no longer strange to users, but downloading and installing add-ons from .crx as well as packing gadgets installed on chrome to get the .crx file is not everyone knows. .
downloading and installing add-ons on chrome is no longer strange to users, but downloading and installing add-ons from .crx as well as packing gadgets installed on chrome to get the .crx file is not everyone knows. . - How to save the entire website into an HTML file
 we can save the entire web page as an html file to access it anytime using the singlefile utility installed on the browser.
we can save the entire web page as an html file to access it anytime using the singlefile utility installed on the browser. - How to turn off file download blocking mode on Chrome
 sometimes chrome also mistakenly identifies a downloaded file as dangerous and blocks the download, affecting your work. in case you must download a file, you can disable blocking dangerous file downloads on chrome, according to the instructions below.
sometimes chrome also mistakenly identifies a downloaded file as dangerous and blocks the download, affecting your work. in case you must download a file, you can disable blocking dangerous file downloads on chrome, according to the instructions below. - How to save Microsoft Edge website as a PDF file
 when saving web pages to pdf files on microsoft edge, you can easily share them as files, or convert pdf to word.
when saving web pages to pdf files on microsoft edge, you can easily share them as files, or convert pdf to word. - Chrome adds a warning when an extension takes over the Internet connection
 new google engineers add 2 useful features to the chrome browser, help warn users when the utility (extension) hijack proxy settings or new tab page.
new google engineers add 2 useful features to the chrome browser, help warn users when the utility (extension) hijack proxy settings or new tab page.










 How to display Download button on Coc Coc?
How to display Download button on Coc Coc? Take photos of websites on Chrome and iOS
Take photos of websites on Chrome and iOS 30 shortcuts for IE, Firefox and Google Chrome
30 shortcuts for IE, Firefox and Google Chrome Free chat and texting on FireFox browser
Free chat and texting on FireFox browser Coc Coc adds the Torrent file download feature
Coc Coc adds the Torrent file download feature Instructions to download videos from Udemy?
Instructions to download videos from Udemy?