How to Save a File
Method 1 of 2:
Learning Good Saving Practices
-
 Save often. Programs crash, and often at the worst time. Protect yourself from losing hours of work by saving your files regularly. If you are making changes to a file but don't want to overwrite the original, use the "Save as" function to create a copy with a new file name.
Save often. Programs crash, and often at the worst time. Protect yourself from losing hours of work by saving your files regularly. If you are making changes to a file but don't want to overwrite the original, use the "Save as" function to create a copy with a new file name.- Many programs have an autosave function that will automatically save your file after a set amount of time. This can save you in a pinch, but should not replace actively saving often.
-
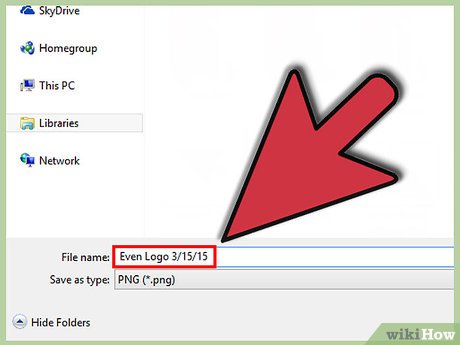 Name your saved files with useful names. When you first save a new file, you will be asked to create a name for the file. Make sure that the file name allows you to easily recognize the file, and contains any important information such as the date or the author of the file. This will help you find what you need when you're searching for a specific file on your computer.
Name your saved files with useful names. When you first save a new file, you will be asked to create a name for the file. Make sure that the file name allows you to easily recognize the file, and contains any important information such as the date or the author of the file. This will help you find what you need when you're searching for a specific file on your computer. -
 Check the format when you save your file. When you save a file for the first time or use the "Save as" command to create a new copy, many programs will give you the ability to change the format of the file. This can usually be done by clicking the dropdown menu underneath the field for the file name.
Check the format when you save your file. When you save a file for the first time or use the "Save as" command to create a new copy, many programs will give you the ability to change the format of the file. This can usually be done by clicking the dropdown menu underneath the field for the file name.- Checking for the file format is especially important when transferring files to someone who may not have the same version of the program that you do.
-
 Organize your save folders. Most operating systems will create a Documents folder that your saved files will be automatically placed in by default. While this can be good to have a general idea of where your files are, taking the time to create a system of folders can help keep you afloat in a sea of files.
Organize your save folders. Most operating systems will create a Documents folder that your saved files will be automatically placed in by default. While this can be good to have a general idea of where your files are, taking the time to create a system of folders can help keep you afloat in a sea of files.- Use folders to sort by file type, project, date, or any other criteria you want.
- Most modern versions of Windows use Libraries, which allow you to keep files of the same general type in one area. These libraries are not actually locations but are instead collections of files from across multiple locations.
-
 Learn the keyboard shortcuts. You can cut down a lot of time if you learn the keyboard shortcuts for saving files, especially if you find yourself saving a lot. Pressing Ctrl+S (⌘ Cmd+S on Mac) will save your file in most programs.
Learn the keyboard shortcuts. You can cut down a lot of time if you learn the keyboard shortcuts for saving files, especially if you find yourself saving a lot. Pressing Ctrl+S (⌘ Cmd+S on Mac) will save your file in most programs.- Many programs have shortcuts for the "Save as" function as well. These shortcuts will vary from program to program. For example, F12 will open the "Save as" dialog in Word, while ⇧ Shift+Ctrl+S will open it in Photoshop.
-
 Backup your files. To prevent data loss in the even of a computer failure, make sure that you backup your saved files often. This means copying the saved files from your Documents folders onto an external hard drive or uploading them to a cloud storage service.
Backup your files. To prevent data loss in the even of a computer failure, make sure that you backup your saved files often. This means copying the saved files from your Documents folders onto an external hard drive or uploading them to a cloud storage service.- See this guide for more details on backing up files.
Method 2 of 2:
Saving Files in Specific Programs
-
 Save files in Microsoft Word. Word is one of the most popular word processing programs in the world, and, as such, learning how to save files in Word is an important skill to have. See this guide for details on saving files in Word.
Save files in Microsoft Word. Word is one of the most popular word processing programs in the world, and, as such, learning how to save files in Word is an important skill to have. See this guide for details on saving files in Word. -
 Save a file as a PSD file in Photoshop. Knowing how to change the format of your saved file is an important basic computer skill. This article will explain how to save a file as a PSD image in Photoshop, but the basic premise applies to most programs.
Save a file as a PSD file in Photoshop. Knowing how to change the format of your saved file is an important basic computer skill. This article will explain how to save a file as a PSD image in Photoshop, but the basic premise applies to most programs. -
 Save pictures from a website. The internet is full of content, and you'll probably come across a picture or two that you want to save for your own use. All web browsers allow you to easily save images to your own computer, and similar steps work for saving other types of files from websites.
Save pictures from a website. The internet is full of content, and you'll probably come across a picture or two that you want to save for your own use. All web browsers allow you to easily save images to your own computer, and similar steps work for saving other types of files from websites. -
 Save a Google Doc. With cloud-based document solutions becoming more and more popular, chances are you're going to be doing some work in Google Drive. While these files are always saved in the cloud, you can download and save them to your computer so that you can open them without accessing the internet.
Save a Google Doc. With cloud-based document solutions becoming more and more popular, chances are you're going to be doing some work in Google Drive. While these files are always saved in the cloud, you can download and save them to your computer so that you can open them without accessing the internet.
5 ★ | 1 Vote
You should read it
- How to save Zip file to iPhone or iPad
- How to Open DLL Files
- How to Make a Zip File
- How to Run Java Files (.jar)
- How to Copy Secure PDF Files on Windows or Mac Computers
- How to change the directory to save the downloaded file from Safari on iPhone
- How to save files automatically in Adobe Reader?
- How to Open DAT Files
May be interested
- What file is M4A? How to open, edit and convert M4A files
 the file is part of an extension .m4a is an mpeg-4 audio file. they are usually found in apple's itunes store and are considered as the default format of songs when downloaded.
the file is part of an extension .m4a is an mpeg-4 audio file. they are usually found in apple's itunes store and are considered as the default format of songs when downloaded. - What is a DXF file?
 a file with the .dxf extension is a drawing exchange format file developed by autodesk as a common format for storing cad models. the idea is that if the file format is supported in other 3d modeling programs, they can all import/export the same documents easily.
a file with the .dxf extension is a drawing exchange format file developed by autodesk as a common format for storing cad models. the idea is that if the file format is supported in other 3d modeling programs, they can all import/export the same documents easily. - What file is XSD? How to open, edit and convert XSD files
 a file with the .xsd extension is most likely an xml schema file. this is a text-based file format, which defines the validation rules for xml files and explains xml forms.
a file with the .xsd extension is most likely an xml schema file. this is a text-based file format, which defines the validation rules for xml files and explains xml forms. - What are IGS files? How to open the IGS . file
 a file with the igs extension is most likely an iges drawing file used by cad programs to save vector image data in the ascii text format.
a file with the igs extension is most likely an iges drawing file used by cad programs to save vector image data in the ascii text format. - What is CHD file? How to use CHD file?
 if you're playing retro games, you may have come across files with the extension '.chd'. let tipsmake.com learn about chd file and how to use it through the following article!
if you're playing retro games, you may have come across files with the extension '.chd'. let tipsmake.com learn about chd file and how to use it through the following article! - The Fsutil file in Windows
 the fsutil file finds a file by the user name (if disk quotas is enabled), the query allocates the scope to a file, sets the short name to a file, sets the valid data length of the file, sets the data zero for a file, or create a new file.
the fsutil file finds a file by the user name (if disk quotas is enabled), the query allocates the scope to a file, sets the short name to a file, sets the valid data length of the file, sets the data zero for a file, or create a new file. - Instructions for creating and using BAT file on Windows
 how to create a simple batch file and some basics about it will be presented in this article. at the same time you will be provided with some resources for learning and writing batch files.
how to create a simple batch file and some basics about it will be presented in this article. at the same time you will be provided with some resources for learning and writing batch files. - How to create an EXE installation file
 sometimes to install certain software on your computer, you must use the .exe file, but have you ever wondered what the purpose of this file is and how it was created? in this article, tipsmake.com will answer that question and guide you to create an exe installation file.
sometimes to install certain software on your computer, you must use the .exe file, but have you ever wondered what the purpose of this file is and how it was created? in this article, tipsmake.com will answer that question and guide you to create an exe installation file. - File & I / O in PHP
 in this article we will learn about explaining file-related functions in php.
in this article we will learn about explaining file-related functions in php. - What kind of file is M3U8 file?
 a file with a .m3u8 extension is a file that contains utf-8 encoded audio playlists
a file with a .m3u8 extension is a file that contains utf-8 encoded audio playlists
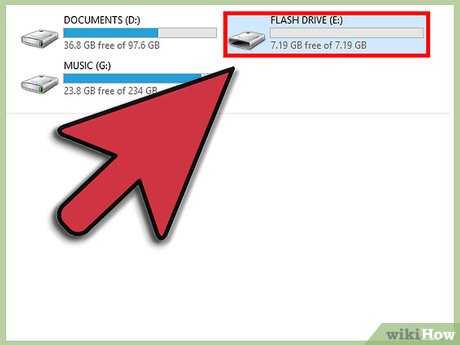
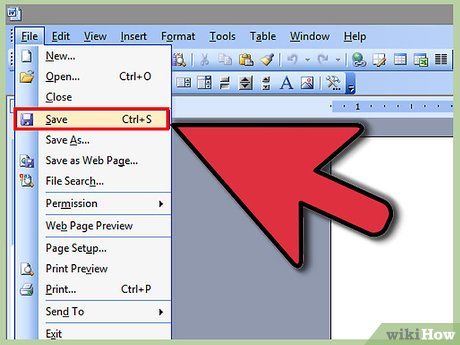













 How to Open IDX Files
How to Open IDX Files How to Compile CPP File to EXE
How to Compile CPP File to EXE How to Open MSG Files
How to Open MSG Files How to Back up a Computer
How to Back up a Computer How to Add JARs to Project Build Paths in Eclipse (Java)
How to Add JARs to Project Build Paths in Eclipse (Java) How to Copy Files to an External Hard Drive
How to Copy Files to an External Hard Drive