How to fix 'Application was Unable to Start correctly 0xC0000142'
One of the errors we often see on Windows is Application was Unable to Start correctly 0xC0000142. This is an error that arises on the operating system after a long time of use. In this article, Software Tips will guide you to fix Application was Unable to Start error correctly 0xC0000142.
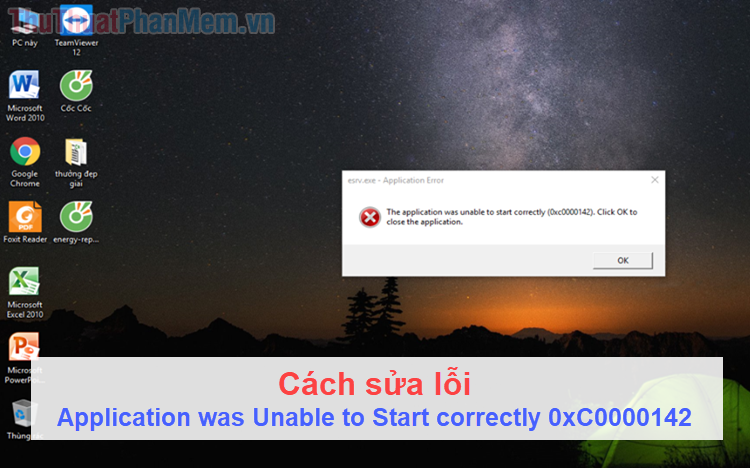
1. Run the application with the Compatibility TroubleShooter
Compatibility TroubleShooter is a quick application debugger available on Windows. It will find the best way to optimize your application for it to work again.
Step 1: you right click on the icon of the application error and select Properties .

Step 2: Next, select the Compatibility window and select Run Compatibility troubleshooter .

Step 3: The Program Compatibility Troubleshooter window appears, select Try recommended settings .

Step 4: The software will automatically find the best setting for your application. Then, you select Test the program . to run the application again.

Step 5: By now you have 3 different options as follows:
- Yes, save these settings for this program: If you have just run the application and did not receive an error then select this item.
- No, try again using different settings: If you have just run the application but still get an error, select this item to let the system adjust itself.
- No, report the problem to Microsoft and check online for a solution: Send the report to Microsoft and try to fix Online.
Step 6: If your system has fixed the application error, you will receive a Fixed message . Finally, select Close the troubleshooter to complete.

2. Scan the Registry with CCleaner
Link Download: https://www.ccleaner.com/
Step 1: You proceed to download the software and install to use.
Step 2: You start the software, select the Registry tab and tick all the items inside. Then, you click Scan for Issues to conduct a scan.

Step 3: After the scan is complete, you select Fix selected Issues to fix the error.

Step 4: After fixing the error, you will receive the Issues Fixed notification that means it has succeeded. At this time you will not see errors anymore.

3. Scan the computer system
If the software cannot find the files that are needed to function, it will also show an error. The fact that the file could not be found comes from many different causes, we need to check it clearly.
Step 1: Open the Start Menu and enter Command Prompt . Then select Run as administrator .

Step 2: Then, you enter the command ' sfc / scannow ' and press Enter to start scanning.

Step 3: The scan time will last from 10 to 15 minutes.

After the scan is complete, with simple errors such as missing system drivers, Windows will automatically update and supplement for you. When Windows has finished updating, you will receive the following message:
- Windows Resource Protection found corrupt files and successfully repaired them: The system has found the corrupted file and successfully repaired it.
- Windows Resource Protection did not find any integrity violations: No any data was corrupted.
4. Edit directly in the Registry
Step 1: You press Windows + R to open the RUN window. Then, you enter Regedit and press Enter to open the Registry.

Step 2: Then, you open the following folder one after another.
HKEY_LOCAL_MACHINE SOFTWARE Microsoft Windows NT CurrentVersion Windows LoadAppInit_DLLs 
Step 3: Then, you click LoadAppInit_DLLs to edit. You set the Value data to 0 and click OK to save.

Step 4: You proceed to Restart the computer and restart the application. At this point the system will no longer error.
In this article, the Software Tips guide you how to fix Application was Unable to Start correctly 0xC0000142 on Windows operating system quickly and effectively. Good luck!
You should read it
- How to fix 'Your PC Did Not Start Correctly' error
- Steps to fix Updating Office, please wait a moment (Error 0xc0000142)
- How to rename applications in the App List in the Start menu on Windows 10
- 10 good software for Windows 8
- 5 ways to open applications in Windows 10
- How to fix Windows 10 can not start error due to lack of system driver, code 0xc0000221
- How to fix Pin to Start error on Windows 10
- How to fix 'lsass.exe Unable to Locate Component' error in Windows
May be interested
- How to fix Pin to Start error on Windows 10
 to pin any file to the start menu bar, you'll use the pin to start option. thus, we can access files and programs on the computer faster. but, what if i lost pin to start?
to pin any file to the start menu bar, you'll use the pin to start option. thus, we can access files and programs on the computer faster. but, what if i lost pin to start? - Create Start button on Windows 8
 the disappearance of the start button on the windows 8 desktop makes many users unhappy and a little confused when using. therefore, there are quite a number of start button initialization applications that we introduced below to help users feel comfortable using this operating system.
the disappearance of the start button on the windows 8 desktop makes many users unhappy and a little confused when using. therefore, there are quite a number of start button initialization applications that we introduced below to help users feel comfortable using this operating system. - How to fix 'lsass.exe Unable to Locate Component' error in Windows
 the lsass.exe unable to locate component error means that windows cannot find or load the file it needs to run the lsass.exe process. this process is important for managing security policies and user authentication on your devices.
the lsass.exe unable to locate component error means that windows cannot find or load the file it needs to run the lsass.exe process. this process is important for managing security policies and user authentication on your devices. - How to fix the problem of being unable to enter Terminal in Linux
 nothing is perfect and sometimes, even terminal can stop responding or ignore what you type. if your terminal crashes and you can't enter it, here are some of the most common causes and solutions for them.
nothing is perfect and sometimes, even terminal can stop responding or ignore what you type. if your terminal crashes and you can't enter it, here are some of the most common causes and solutions for them. - Create the first AngularJS application
 to start, we start with creating the actual xinchao application by using angularjs, we will show you the specific parts of an angularjs application.
to start, we start with creating the actual xinchao application by using angularjs, we will show you the specific parts of an angularjs application. - Brother printer error Print unable 0B - Causes and ways to fix Print unable 0B error
 brother printers are highly appreciated for the print quality as well as the durability of the printer. this article will help you understand the cause and how to fix the brother printer error print unable 0b
brother printers are highly appreciated for the print quality as well as the durability of the printer. this article will help you understand the cause and how to fix the brother printer error print unable 0b - Pin Email account to Start Menu on Windows 10
 if you use the default mail application as an email client on windows 10, you will have to add email accounts to the application. and as you know, according to the mail box's default settings on start menu displays all the latest messages and messages sent from all your email addresses.
if you use the default mail application as an email client on windows 10, you will have to add email accounts to the application. and as you know, according to the mail box's default settings on start menu displays all the latest messages and messages sent from all your email addresses. - How to align correctly in Word to print beautifully in Word
 how to align correctly in word to print beautifully in word. aligning text helps the text formatted correctly and when printed fits the selected paper size. the following article helps you how to align correctly in word to print beautifully in word.
how to align correctly in word to print beautifully in word. aligning text helps the text formatted correctly and when printed fits the selected paper size. the following article helps you how to align correctly in word to print beautifully in word. - 18 start-up mistakes from Y Combinator founder (part 2)
 choose the wrong platform, launch the product at the wrong time and the irrational spending is the startup killing cause given in this section.
choose the wrong platform, launch the product at the wrong time and the irrational spending is the startup killing cause given in this section. - Errors after upgrading iOS 12 and how to fix it
 ios 12 update makes some users unable to access the appstore, causing the device to hang, unable to play wifi or sudden application error, etc.
ios 12 update makes some users unable to access the appstore, causing the device to hang, unable to play wifi or sudden application error, etc.










 Instructions for installing and setting up the microphone on the computer
Instructions for installing and setting up the microphone on the computer How to enter the BIOS on the computer, laptop
How to enter the BIOS on the computer, laptop Fix error when opening wrong with 'Open With', restore 'Open With' to its original state
Fix error when opening wrong with 'Open With', restore 'Open With' to its original state How to change the Mac address on Windows 10, 8, 7
How to change the Mac address on Windows 10, 8, 7 How to set up a computer mouse for lefties
How to set up a computer mouse for lefties Shortcuts lock screen computers, laptops running Windows 10, 8, 7
Shortcuts lock screen computers, laptops running Windows 10, 8, 7